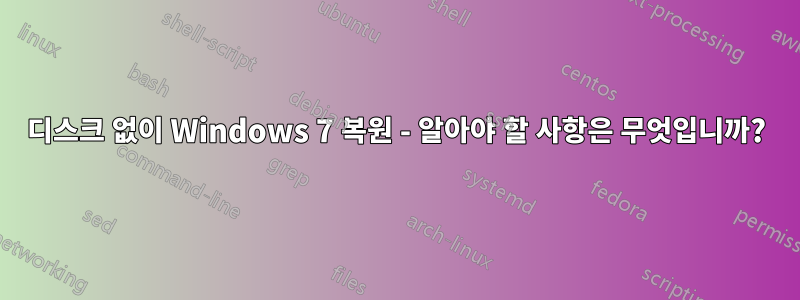
내 동생은 작년에 처음부터 컴퓨터를 조립하고 여기에 Windows 7 Ultimate 64비트를 설치했습니다. 문제는 지금 공장 설정으로 복원해야 한다는 것입니다. 다른 형제가 새 게임을 설치하려고 하는데 관리자 비밀번호가 무엇인지 기억하지 못하기 때문입니다!
이는 컴퓨터에 디스크를 삽입할 때(실행할 프로그램에 따라, 예를 들어 setup.exe에 따라 다름) 관리자 비밀번호를 요청하여 디스크 사용 옵션이 무효화된다는 사실로 인해 더욱 악화됩니다.
이 작업을 수행하려면 Windows 7 이미지가 나타나기 전에 키보드의 올바른 키를 눌러야 한다는 내용을 읽었습니다. 그래서 질문은 실제로 올바른 키가 무엇입니까? 나는 그것이 제조업체에 따라 다르다는 것을 알고 있지만 무엇입니까? 마더보드, CPU 또는 하드 드라이브?
그러면 어떤 화면이 나올까요? (이 사실을 보여주는 스크린샷이 좋을 것입니다.)
이를 완벽하게 설명할 수 있는 자료가 있으면 도움이 될 것입니다.
감사해요!
답변1
방금 관리자 비밀번호를 잊어버렸고 비밀번호를 복구할 수 있는 "일반적인" 방법이 없다면 다음을 사용하는 것이 좋습니다.히렌의 BootCD
웹사이트에는 관리자 패스를 제거하는 데 필요한 모든 튜토리얼이 있습니다.
- 먼저 부팅 가능한 USB를 준비하세요.
- Hiren의 파일을 USB에 복사하세요.
- 튜토리얼의 단계를 따르십시오. 모두 훌륭하고 명확합니다.
답변2
PC를 켜거나 이미 켜져 있는 경우 다시 시작하세요.
컴퓨터를 켠 후 처음 몇 초 동안 "설정 시작 중" 메시지가 나타나는지 확인하십시오. 이 메시지는 컴퓨터마다 크게 다르며 BIOS에 들어가기 위해 눌러야 하는 키도 포함되어 있습니다.
다음은 이 BIOS 액세스 메시지를 볼 수 있는 몇 가지 일반적인 방법입니다.
Press [key] to enter setup
Setup: [key]
Enter BIOS by pressing [key]
Press [key] to enter BIOS setup
Press [key] to access BIOS
Press [key] to access system configuration
이전 메시지에서 지시한 키를 빠르게 눌러 BIOS로 들어갑니다.
참고: BIOS로 들어가려면 BIOS 액세스 키를 여러 번 눌러야 할 수도 있습니다. 키를 길게 누르거나 너무 여러 번 누르지 마십시오. 그렇지 않으면 시스템 오류가 발생하거나 잠길 수 있습니다. 그런 경우 다시 시작하고 다시 시도하세요.
BIOS에 들어가면 키보드의 키를 사용하여 BIOS 메뉴를 탐색할 수 있으며, 다음과 같이 표시됩니다. http://0.tqn.com/d/pcsupport/1/0/H/2/-/-/biosmainmenu.jpg
부팅 메뉴로 이동하여 부팅 순서 변경 옵션을 찾으세요. DVD/디스크 리더를 먼저 놓고 저장한 후 다시 시작하세요. 디스크에서 부팅해야 하며 다음과 같이 하면 됩니다. http://harryjohnston.wordpress.com/2010/03/09/resetting-a-password-in-windows-7-or-windows-vista/
링크가 끊어질 경우를 대비해 여기에서 복사하여 붙여넣겠습니다.
Boot to your Windows 7 or Windows Vista installation DVD, whichever matches the installed OS. If you purchased your computer from a responsible vendor, they’ll have provided you with one, although unfortunately many vendors don’t.
Additional note 8 September 2011: In Windows 7, there is an option in the Start Menu (under Maintenance) to Create a System Repair Disc. The CD or DVD this option creates is perfect for the job. However, you have to be an administrator to use it, so unless you’ve done it ahead of time or can use a friend’s Windows 7 machine you’re out of luck.
Additional note 1 September 2011: If your computer is 64-bit capable (you don’t need to actually be running a 64-bit OS) then you can use the install disk for Microsoft’s free server product, Hyper-V. You can find it here. Note, however, that it is a fairly big download, a little more than a gigabyte.
Additional note 5 May 2011: Nommo was kind enough to point me to this post on Microsoft Answers which provides a link to downloadable repair disks for Vista and Windows 7. I can’t from my own knowledge confirm that these disks are legitimate, and Microsoft aren’t telling, so use only at your own risk. Indications are that they are probably OK. (Personally, I wouldn’t use the charged-download option until I’d checked how much my OEM was going to charge to provide an installation disk. Make sure the OEM knows you need a Windows installation disk, not a system recovery disk.)
A vendor system recovery disk might offer the same functionality, and in some cases you can order an installation DVD from your vendor (or from Microsoft?).
Select your language options on the first screen and press Next to continue.
Choose “Repair Your Computer”.
Choose “Use recovery tools…” and select your OS. Make a note of which drive letter it is on, e.g., C: or D:. This might not be the same drive letter you see when booted normally.
Additional note 1 September 2011: if you get an error message when you press Next, this might be because the install disk you are using is not compatible with the version of Windows you have installed. This will happen, for example, if you are using the Hyper-V install disk. Don’t panic. Just press SHIFT-F10 to open a command prompt and skip ahead to step 6.
Select Command Prompt.
In the command prompt window that appears, type “regedit” and press ENTER.
Select HKEY_LOCAL_MACHINE and then choose Load Hive from the File menu.
Find and open the file named SYSTEM on the drive you noted in step 4. If Windows is in the default configuration, this will be in windows\system32\config.
Enter a key name, e.g., “xxx”.
Click the plus icon to the left of HKEY_LOCAL_MACHINE to open this key. Select the xxx key.
Select Export from the File Menu. Change the Save as type to Registry Hive Files. Type a name for the backup, for example, systembackup, and press Save. (This step creates a backup of the unmodified SYSTEM registry hive as a precaution.)
Open the xxx key, and select Setup.
Double-click on SetupType in the right-hand pane. Enter 2 and press OK.
Double-click on CmdLine. Enter cmd.exe and press OK.
Close Registry Editor. Type “regedit” and press ENTER to open it again. (This step does not appear to be necessary in Windows 7, but in Windows Vista if you do not do this the next step might fail with an Access Denied error.)
Open HKEY_LOCAL_MACHINE, select xxx, and choose Unload Hive from the File Menu. Push Yes.
Close the command window and the Registry Editor. Remove the installation DVD and select Restart.
When your computer boots up, another command window should appear.
Type “net user foo bar”, replacing foo with the username of the account whose password you want to reset, and bar with the new password. For example, you might type “net user Administrator letmein”. Press ENTER.
If you want to use the built-in Administrator account, you will probably need to enable it: type “net user Administrator /active:yes” and press ENTER.
If you don’t know what the administrative username(s) are, type “net localgroup administrators” and press ENTER to find out.
Type “exit” and press ENTER.
When the logon screen appears, use the username and the new password to log in.


