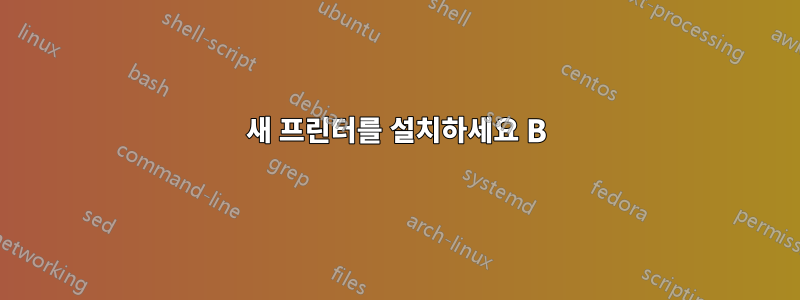
시벨리우스'Scorch 브라우저 플러그인파일 인쇄는 금지하고 종이 인쇄만 허용합니다. 어쨌든 점수의 PDF를 어떻게 생성합니까?
답변1
집에 프린터가 없어서 당연히 이 Scorch 플러그인을 사용하여 사이트에서 시트를 다운로드해 보았습니다. 다행스럽게도 누군가가 MAC OS를 사용하고 있다고 지정하면 인쇄 프로세스를 중지한 다음 작업을 찾은 다음 프린터로 전송된 TIF 파일을 가져올 수 있었습니다. 그래서 Windows에서 FAX로 인쇄를 하려고 했으나 당연히 실제 팩스가 없어서 인쇄가 중단되고 전송된 문서를 첨부된 TIFF 파일로 열어보았습니다. PDF로 필요한 경우 원하는 타사 소프트웨어를 사용하여 PDF로 변환하면 됩니다.
- 브라우저에서 으로 이동
File한 다음 으로 이동합니다Print. Fax프린터를 선택 하고 클릭하여OK인쇄하세요. (실제로 팩스 설정이 없어야 합니다.)- 작업이 실패합니다. 프롬프트(예: 팩스 설정)가 나타나면
New Fax창이 나타날 때까지 필요한 옵션을 클릭하여 종료합니다.

- 창 에서 행을
New Fax찾으면attach옆에 상자가 있는 항목이 있어야 합니다.

- 상자를 두 번 클릭하십시오. TIF 파일을 열 것인지 묻는 메시지가 나타나면 열기를 선택합니다.
- TIF 파일과 연결된 프로그램이 없으면 어떤 프로그램에서 열 것인지 묻는 메시지가 표시 됩니다 . 을 선택
Windows Photo Viewer하고 사진을 열면 하드 드라이브에 저장할 수 있습니다. , 그런 다음 .Windows Photo ViewerFileMake a copy - 그런 다음 TIF 파일을 PDF로 변환하려면 타사 프로그램을 사용해야 합니다.
추신:Scorch 플러그인에서 인쇄가 실패하여 다른 시간에도 파일을 사용할 수 있도록 선택할 수도 있습니다! :디
답변2
개요 Scorch는 프린터가 FILE 출력을 사용하는지 확인합니다. 따라서 프린터 A를 사용하여 인쇄하고 출력을 프린터 B로 리디렉션하면 파일이 생성됩니다.
새 프린터를 설치하세요 B
- Windows' > 프린터 추가를 사용하여 새 프린터를 설치하십시오.
- FILE: 인터페이스를 사용하도록 구성합니다.
- 일반 > HP 범용 프린터 PS용 드라이버 사용
프린터 리디렉션 소프트웨어 설치
- 다음에서 PrintMulti를 다운로드하여 설치하세요.http://www.lvbprint.de/html/download.html
- 설치 디렉토리에서 해당 구성 파일 printmulti.ini를 찾아서 편집하십시오.
파일 끝에 다음 줄을 추가하십시오.
[Printer A exact name as displayed by Windows, eg. HP LaserJet 2] Active=1 PrintSelf=0 ActionPDF=Print;PDF [PDF] Active=1 Printer=HP Universal Printing PS프린터 A의 괄호를 정확한 이름으로 변경하세요.
PrintMulti를 사용하여 인쇄하도록 프린터 A 구성
- 프린터 A의 인쇄 속성 찾기 및 편집
- 고급 탭을 찾아 인쇄 프로세서를 클릭하세요.
- 다중 인쇄 선택
Scorch에서 인쇄
- Scorch 플러그인 페이지를 방문하세요
- 프린터 A를 사용하여 인쇄합니다.
- Documents 디렉터리에서 출력을 찾습니다(Windows 버전에 따라 다름). 보통 시벨리우스라고 부르죠*
- 파일 이름을 *.ps로 바꾸고 예를 들어 Acrobat을 사용하여 PDF로 변환합니다.
- 자체 인쇄 프로세서를 사용하도록 프린터 재설정
답변3
이 작업은 아래에서 수행할 수 없습니다.시벨리우스 SCORCH 라이센스 계약, 설치 프로그램과 함께 번들로 제공됩니다.
섹션 2-2.3-3:
귀하는 제3자에게 다음과 같은 행위를 하게 하거나 허용해서는 안 됩니다.
...
소프트웨어를 사용하여 어떤 목적으로든 화면 캡처 파일, 소프트웨어 재생에서 생성된 파일, 그래픽 파일 및 인쇄 파일을 포함하되 이에 국한되지 않는 모든 형식(컴퓨터 운영 체제 또는 웹 브라우저에서 생성되고 필요한 임시 파일 제외)의 파일을 생성하는 행위 단, 개인적이고 비상업적인 용도로 MIDI 파일을 생성하는 경우는 제외됩니다(소프트웨어에서 허용하는 경우).
내 견적이 라이센스(2-2.2)에 위배될 수도 있다는 것을 알고 있지만 소프트웨어를 사용하지도 않고 라이센스에 동의하지도 않습니다.
답변4
그렇게 하는 방법이 있습니다. Windows XP에서 작동합니다. 그러나 Windows 7 64비트에서는 작동하지 못했습니다. 해결 방법으로 "Windows XP 모드"(가상 Windows XP 시스템)를 사용하고 아래 절차를 따를 수 있습니다.
- 설치하다PDFPDFForge의 작성자
- 새로 설치된 PDF프린터를 PDF(또는 다른 이름)로 공유
- 로컬 인쇄 포트를 이 공유 프린터에 연결
- 명령 프롬프트를 열고 다음을 실행합니다.
NET USE LPT1 \\\computername\PDF /persistent:yes
(PDF는 2단계에서 선택한 공유 이름입니다.) - 새 로컬 프린터 추가
- 모델로 "일반\MS 게시자 컬러 프린터"를 선택합니다.
- 완료되면 속성을 열고 다음과 같이 설정을 지정했는지 확인하세요.
- 포트를 LPT1로 설정
- 고급 탭에서 드라이버가 MS 게시자 색상인지 확인하세요.
- 동일한 탭에서 옵션을 설정하여 프린터로 직접 인쇄
- PRINTPROCESSOR를 "WINPRINT / RAW"로 변경하십시오.
- 적용을 클릭하세요
- 일반 탭으로 돌아가서 테스트 페이지를 인쇄하세요.
- PDFCreator가 파일을 저장하라는 팝업 메시지를 표시해야 합니다.
PDFCreator에서는 PDF 버전, 보호 및 품질(DPI)과 같은 다양한 설정을 지정할 수 있습니다. 저는 인쇄 품질로 600DPI를 사용하는 것을 선호합니다.


