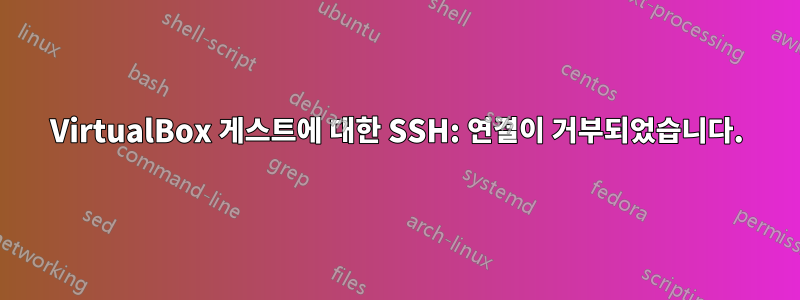
설정
- Ubuntu 12.04 게스트 OS와 함께 VirtualBox 4.2를 실행하는 Windows 7 64비트 호스트 OS.
- OpenSSH 서버가 설치되어 실행 중입니다(SSH -v 로컬호스트게스트 머신에서 로컬로 연결됩니다).
- 외부 서버에 SSH로 연결할 수 있음(포트 22를 차단하는 아웃바운드 Windows 방화벽 규칙 없음)
- 게스트의 IP(192.168.56.101)를 ping할 수 있습니다.
문제
PuTTY를 사용하여 게스트 OS의 IP(192.168.56.101)에 SSH로 연결하면 PuTTY는 거의 즉시 다음과 같이 반환됩니다.
네트워크 오류: 연결이 거부되었습니다.
이 문제를 어떻게 진단하고 해결할 수 있나요?
답변1
IP가 게스트 OS용인지 확인하세요. 저도 같은 문제가 있었는데 알고 보니 제가 계속 사용해오던 IP는 192.168.56.101이 실제로는 Windows 인터페이스 IP이고 호스트 OS IP는 192.168.56.103이었습니다.
둘 다에서 ipconfig / ifconfig를 수행하여 확인할 수 있습니다.
참고: 고정 IP도 설정했는데 전혀 필요하지 않은 것으로 나타났습니다. 처음부터 시도하면 내가 찾았어이것더 나은 튜토리얼.
답변2
다음과 같은 이유로 다른 솔루션은 좋지 않습니다.
- 게스트가 인터넷에 액세스할 수 없는 경우 브리지를 통해 게스트에게 SSH를 통해 연결할 필요가 없습니다.
- 위의 다른 모든 솔루션에서는 도로를 건너는 로켓을 만들라고 지시합니다.
대본
- 호스트 Ubuntu 데스크탑 16.04
- 게스트 Ubuntu Server 16.04(가상 상자 5에서 실행)
문제
SSH 연결이 거부되었습니다.
해결책
- 게스트 우분투를 종료하세요
- Virtualbox에서 설정>네트워크>어댑터1>고급>포트포워딩으로 이동하세요.
- 이름=SSH Hostport=2022(또는 22를 제외한 모든 포트) Guestport(22)
- 게스트 재부팅
- 호스트에서 Putty 또는 SSH에 사용하는 모든 것을 엽니다.
- SSH[이메일 보호됨]-p2022 (또는 호스트 포트로 언급한 모든 포트)
- 즐거운 시간 보내세요.
답변3
다음은 나에게 효과적입니다.
전에:
vboxnet0: 192.168.56.1
eth1: 192.168.56.1
후에:
vboxnet0: 192.168.56.1
eth1: 192.168.56.101
그래서 기본적으로 { /etc/network/interfaces } 파일의 일부를 다음과 같이 변경했습니다.
전에:
auto eth1
iface eth1 inet static
address 192.168.56.1
netmask 255.255.255.0
후에:
auto eth1
iface eth1 inet static
address 192.168.56.101
netmask 255.255.255.0
공장:ssh [email protected]
답변4
안녕하세요, 제가 만든 이 튜토리얼이 다른 사람의 모든 번거로움을 덜어줄 수 있기를 바라면서 문제 해결 및 연구에 대한 미니 시리즈에서 찾은 첫 번째 페이지로 돌아가려고 합니다.
Oracle VM을 사용하여 CentOS 서버를 설정하는 방법에 대한 시작부터 끝까지 가이드:
파트 I – 가상 머신 설정
- Oracle VM VirtualBox 및 확장 팩 설치여기.
- CentOS 최소 설치 다운로드여기.
- 이 튜토리얼에서는 Ubuntu 클라이언트를 사용하고 있습니다. 해당 ISO를 찾을 수 있습니다여기.
- CentOS 서버와 클라이언트 가상 머신을 만듭니다.
- CentOS VM을 설정합니다. ㅏ. 설치 대상을 열고 뒤로를 누릅니다. 비. 호스트 이름을 변경하려면 네트워크 및 호스트 이름으로 이동하세요. 권장합니다. 씨. 현지화에서 항목을 자유롭게 구성하세요. 다른 모든 것은 VirtualBox에 의해 자동으로 처리됩니다. 디. 설치 시작을 누르세요. 이자형. 루트 계정과 일반 계정을 모두 만듭니다. 후자에 관리자 권한이 있는지 확인하십시오. 에프. 로딩 바가 가득 차면 재부팅을 누르세요.
- 클라이언트 VM을 설정합니다. ㅏ. VirtualBox 게스트 추가 기능을 설치합니다.
파트 II – 가상 네트워크 구성
- VirtualBox에서 Ctrl+W를 누릅니다.
- 새 호스트 네트워크를 만듭니다. ㅏ. 오류가 발생하는 경우 이는 호스트 OS가 VirtualBox의 드라이버 설치 문제를 일으키기 때문일 수 있습니다. VirtualBox를 완전히 제거하고 최신 버전을 다시 설치해야 합니다. 관리자 권한으로 설치를 실행하세요.
- 어댑터 탭에서 "수동으로 어댑터 구성"을 선택합니다.
- Windows의 경우 명령 프롬프트를 열고 ipconfig를 입력합니다.
- 방금 생성한 호스트 전용 네트워크의 이름을 찾을 때까지 출력을 스크롤합니다. VirtualBox 네트워크 구성에 이 IPv4 주소와 마스크를 사용하십시오.
- 호스트 네트워크 관리자를 닫습니다.
- 클라이언트 VM의 설정을 엽니다. 네트워크, 어댑터 2 활성화에서 호스트 전용 어댑터를 선택하면 이름은 새로 생성된 호스트 전용 네트워크의 이름이 됩니다.
- CentOS 서버 VM에 대해 마지막 단계를 반복합니다. 또한 고급 탭 아래 어댑터 1의 포트 전달로 이동하여 새 규칙을 만듭니다. 호스트 및 게스트 포트를 모두 22로 설정합니다.
- 고급 설정을 닫기 전에 MAC 주소를 기록해 두십시오.
파트 III – 서버 구성
- CentOS VM을 시작합니다.
yum check-update,yum upgrade및 을 실행합니다yum clean all.- 달리다
nmtui. - '연결 편집'에서 Enter 키를 누르세요.
- "enp03s" 및 "Wired Connection 1"이 표시되어야 합니다. ㅏ. 두 가지 연결 옵션이 있지만 어느 것이 무엇인지 확실하지 않은 경우 편집으로 이동하세요. 장치 값이 파트 II의 어댑터 1에 표시된 MAC 주소와 일치하면 NAT 연결이고, 그렇지 않으면 호스트 전용 연결입니다.
- 호스트 전용 연결을 편집하십시오. IPv4 구성을 "수동"으로 설정합니다. 비. IPv4 구성 표시 c. VirtualBox에서 Ctrl+W를 누릅니다. 호스트 전용 네트워크 이름 옆에 "[ip]/[마스크]" 형식의 IP 주소/마스크 조합이 표시되어야 합니다. IPv4 구성의 서버에서 를 누른 후 입력할 내용입니다
<Add…>. 디. 아래로 내려가서 확인을 누르세요. - 호스트 전용 연결과 NAT 연결 모두에 대해 "자동 연결"이 선택되어 있는지 확인하십시오.
nmtui및 에서 이동합니다reboot.
파트 IV – 클라이언트 구성 및 사용
- 클라이언트 VM을 부팅합니다.
- (선택 사항) 다음 형식의 줄을 포함하도록 /etc/hosts를 편집합니다. [serv_ip_addr] [hostname] 여기서 serv_ip_addr은 CentOS 서버의 IP 주소입니다(
hostname -ICentOS 터미널의 두 번째 출력). 이렇게 하면 [호스트 이름]에 대해 선택한 것을 서버의 IP 주소와 상호 교환적으로 사용할 수 있습니다. 나는 일반적으로 이것을 파트 II에서 선택한 호스트 이름으로 설정합니다. - 이 시점까지 모든 것이 제대로 작동했다면
[user]@[hostname]CentOS 서버에 SSH로 접속할 수 있어야 합니다. 그렇지 않은 경우 컴퓨터에openssh-client및를 설치해야 할 수도 있습니다.openssh-server
파트 V – 웹사이트 제공
- 이것위에 설명된 설정에서 자신의 웹사이트를 호스팅하는 방법에 대한 훌륭한 가이드입니다.


