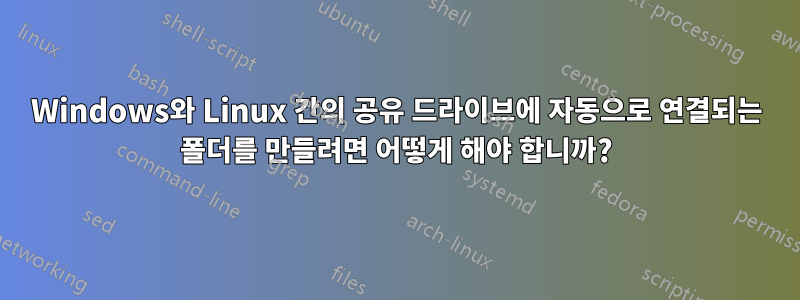
'내 사진|비디오|음악...etc' 폴더를 클릭하면 중간 데이터 드라이브로 리디렉션되도록 설정하고 싶습니다. 내 Linux 폴더도 마찬가지입니다.
어떻게 설정할 수 있나요? 이것이 매우 모호하다면 죄송합니다. 무엇이 가능한지 전혀 확신할 수 없으므로 저를 도와주세요.
답변1
이것Ext2fsd 자주하는 질문상태:
Q) 영구 마운트 포인트란 무엇입니까?
A) Windows 시스템의 마운트 관리자는 부팅 중에 볼륨을 자동으로 마운트하고 드라이버 문자를 할당합니다. XP 이상 시스템의 경우 Windows는 FAT32, NTFS와 같이 인식된 모든 볼륨/파티션에 대해 고유한 볼륨 ID만 생성합니다.Windows 마운트 관리자가 ext2/ext3 볼륨을 마운트할 수 없습니다..
Ext2Mgr은 Linux 볼륨을 마운트하는 3가지 방법을 제공합니다.
1, Windows API DefineDosDevice 드라이버 문자를 사용하면 재부팅 후 유지되지 않고 손실됩니다. 그러나 일시적인 사용에는 편리합니다.
2, Windows MountMgr + Ext2Mgr 사용 이 방법은 Ext2Mgr이 새 디스크가 연결되었음을 감지하고 디스크가 제거된 후 드라이버 문자를 제거하는 경우 자동 마운트를 제공합니다. 이동식 디스크를 많이 사용하는 경우 이것이 최선의 선택입니다.
3, 레지스트리를 사용하여 드라이버 문자를 DosDevice로 저장합니다. 이 방법은 항상 작동하며 고정 하드 디스크에 더 좋습니다. 일부 조건에서는 탐색기에서 드라이버 문자를 보려면 재부팅이 필요합니다.
You could also modify the registry manually, see below: [HKEY_LOCAL_MACHINE\SYSTEM\CurrentControlSet\Control\Session Manager\DOS Devices] "X:"="\\Device\\HarddiskVolume1"
즉, ext2로 포맷된 볼륨을 마운트하는 데 사용할 수 있는 유일한 옵션은 드라이브 문자입니다. 따라서 ext2 볼륨을 폴더로 마운트할 수 없습니다. 그러나 에 볼륨을 마운트하는 것은 가능합니다 boot time.
따라서 문제를 해결하는 가장 쉬운 방법은 Windows Documents폴더에 적절한 디렉터리에 대한 바로 가기를 만드는 것입니다.
bindLinux를 사용하면 에 영구 마운트를 추가할 수 있습니다 fstab. 예를 들면 다음과 같습니다.
/path_toyour_mddm_ount_point/Videos /path_to_you_home/Documents/Vdideo none bind
답변2
우분투에 삼바 설치
먼저 터미널 응용프로그램>액세서리>터미널로 이동하세요.
터미널 유형 내부 : sudo apt-get install samba smbfs
비밀번호를 묻는 메시지가 나타나면 관리자 비밀번호를 입력하세요!
설치가 완료되면 터미널을 닫습니다.

Samba 구성(Samba 프런트엔드 사용)
공유할 사용자와 폴더를 지정하는 등 Samba를 구성하려면 "Samba" GUI를 사용하는 것이 훨씬 쉽다는 것을 알았습니다.
그럼 먼저 Samba(GUI)를 설치해 봅시다!
애플리케이션으로 이동 > 애플리케이션 추가/제거
"삼바"를 검색하세요
"Samba 공유 생성, 수정 및 삭제"라는 설명이 있는 "Samba"라는 프로그램을 선택합니다.
변경 사항 적용을 클릭하세요.

설치가 완료되면 Samba GUI를 시작해보세요!
시스템 > 관리 > Samba로 이동
응용프로그램을 시작하려면 올바른 관리자 비밀번호를 입력하세요.
사용자 구성
먼저 Samba GUI Goto Preferences> Samba Users에서
거기에서 Linux OS의 기존 사용자를 볼 수 있습니다.
Linux 컴퓨터에서 공유된 사용자에 액세스하는 데 특별히 사용할 사용자를 생성할 수 있습니다.
이렇게 하려면 "사용자 추가"를 클릭한 다음 새 사용자의 사용자 이름 및 비밀번호와 같은 필수 데이터를 제공하십시오.
모든 작업이 완료되면 확인을 클릭하세요.
공유 구성
“공유 추가”를 클릭하세요.
공유하려는 디렉터리 또는 파티션을 지정하고,
적절한 공유 이름을 제공하세요.
설명
"표시" 라디오 버튼을 선택하세요.
원한다면 "쓰기 가능" 버튼도 선택하세요.
'액세스' 탭으로 이동
이 공유에 대한 액세스 권한을 부여하려는 사용자를 선택하고,
또는 모든 사람이 사용할 수 있도록 공개 공유를 만들고 싶다면 "모든 사람에게 액세스 허용"을 선택하세요.
확인을 클릭하세요.



