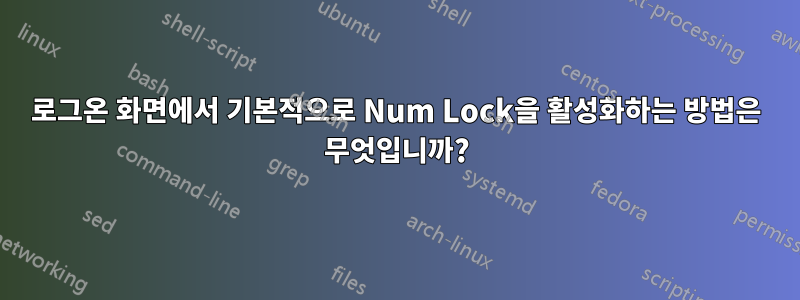
내 컴퓨터에 로그인하기 위해 PIN 코드를 사용하고 있습니다. 그러나 Num ⇩컴퓨터를 종료하기 전에 켜져 있어도 항상 꺼져 있습니다. 항상 PIN을 다시 입력해야 하기 때문에 이는 매우 짜증나는 일입니다.
나는 제안을 시도했다여기(동일여기). 그러나 결과는 없습니다.
로그인 화면에서 Num Lock을 활성화하지 않고 일반 키 위에 있는 숫자를 사용하면 Num Lock이 켜집니다.~ 후에로그온. 그러면 불행하게도 너무 늦습니다.
그렇다면 로그인할 때 기본적으로 Num Lock을 활성화하려면 어떻게 해야 합니까? 감사해요.
편집: 이 문제를 해결하고 싶지만 그렇게 큰 문제는 아니라고 생각합니다. "PIN 입력 화면"을 표시하려면 일부 키를 눌러야 하며 작동 Num ⇩하고 Num Lock을 활성화해야 합니다. 하지만 컴퓨터가 잠겨 있고(Num Lock이 켜진 상태에서) 컴퓨터를 끄면 여전히 짜증납니다. 헤헤.
답변1
로그온하기 전에 Windows는 보안상의 이유로 BIOS numlock 설정을 무시합니다. 또한 Windows는 로그인할 때까지 Num Lock에 대한 레지스트리 설정을 사용하지 않습니다. 그 전에 numlock이 필요한 경우 다음을 참조하세요.Windows XP에서 로그온 시 NUM LOCK 상태를 설정하는 방법(기사는 Windows XP에 관한 것입니다.하지만 Windows 7에서는 작동합니다., 또한 - Windows 8에서도 마찬가지라고 가정합니다.
이렇게 하려면 다음을 입력하세요 numlock.vbs.
set WshShell = CreateObject("WScript.Shell")
WshShell.SendKeys "{NUMLOCK}"
그런 다음 다음을 사용하여 로그온 화면에서 실행되도록 설정하십시오.그룹 정책. numlock.vbs그룹 정책 폴더에 복사하면 됩니다 . 로컬 로그온 스크립트의 기본 경로는 입니다 %SystemRoot%\System32\GroupPolicy\User Computer\Scripts\Logon.
스크립트를 실행하려면(에서 인용됨)http://support.microsoft.com):
- 시작, 실행을 차례로 클릭하고 mmc를 입력한 다음 확인을 클릭하여 MMC(Microsoft Management Console)를 시작합니다.
- 콘솔 메뉴에서 스냅인 추가/제거를 클릭합니다.
- 추가를 클릭하고 그룹 정책을 클릭한 다음 추가를 클릭합니다.
- 적절한 그룹 정책 개체를 클릭합니다. 기본 선택은 로컬 컴퓨터이지만 찾아보기를 클릭하고 다른 그룹 정책 개체를 선택할 수 있습니다.
- 마침을 클릭하고 닫기를 클릭한 다음 확인을 클릭합니다.
- 그룹 정책 관리 스냅인에서 사용자 구성\Windows 설정\스크립트(로그온/로그오프) 폴더를 찾습니다. (사용자 구성 폴더를 컴퓨터 구성 폴더로 대체할 수 있습니다.)
- Logon 스크립트 개체를 두 번 클릭하고 추가, 찾아보기를 차례로 클릭한 다음 Numlock.vbs 스크립트를 클릭합니다.
- 열기를 클릭한 다음 확인을 클릭합니다.
- 확인을 클릭한 다음 그룹 정책 관리 콘솔을 닫습니다.
레지스트리에서 Num Lock 기본값을 설정할 수 있지만 로그온한 후에만 적용됩니다.
여기에는 설정이 포함됩니다.초기 키보드 표시기에게2[HKEY_USERS.DEFAULT\제어판\키보드]에 있습니다.

참고:설정이 InitialKeyboardIndicators작동하지 않습니다윈도우 8Microsoft 계정으로 로그인한 경우. 로컬 계정에서만 작동합니다.
출처:
답변2
나는 100% 효과적인 대답을 가지고 있다.
- Windows 키 + R을 눌러 실행을 엽니다.
- regedit.exe를 입력하고 확인을 클릭합니다.
- 왼쪽의 HKEY_USERS로 이동한 다음 DEFAULT, Control Pannel, Keyboard로 이동합니다.
- " "을 마우스 오른쪽 버튼으로 클릭
InitialKeyboardIndicators하고 수정을 클릭한 후 값을 로 변경합니다2147483650. - 그런 다음 화면에서 오른쪽 하단 모서리로 마우스를 이동하여 화면 오른쪽에 있는 검색 창(Windows 8 사이드 바)을 열고 검색을 클릭합니다.
- "를 검색하세요.제어판", 제어판으로 이동합니다.
- 전원 옵션을 클릭합니다. 왼쪽에서 전원 버튼 작동 설정을 클릭합니다.
- 현재 사용할 수 없는 설정 변경을 클릭합니다.선택 취소라고 적힌 상자빠른 시작 켜기(권장)을 클릭하세요.변경 사항을 저장하다.
- 컴퓨터를 종료했다가 다시 켜십시오.
그것은 내 이웃집에서 나에게 효과가 있었고 당신에게도 효과가 있을 것입니다.
답변3
아직 이 문제를 해결하지 않았거나 훨씬 더 쉬운 방법을 원하는 경우 Windows 8 Core에서 이 방법이 효과적이었습니다.
- 누르다Windows+를R
- regedit를 입력하고 누르세요.ENTER
- HKEY_USERS\.Default\Control Panel\Keyboard로 이동합니다.
- 파일 → 내보내기를 클릭하여 레지스트리를 백업하십시오.
- 초기 키보드 표시기 값을 0에서 2로 변경합니다.
편집하다:
원래 값이 0이 아닌 경우 가장 안전한 방법은 다음과 같습니다.
- Windows 계산기 실행
- 프로그래머 모드의 경우 Alt+를 누르세요 .3
- 원래 값을 입력하세요.
- 다음을 클릭하세요.또는단추
- 을 입력 2한 다음ENTER
- 2 대신 표시된 값을 사용하십시오.
Num Lock 설정이 현재 비활성화되어 있다고 확신하는 경우 대신 현재 값에 2를 추가하면 됩니다.
답변4
레지스트리 솔루션은 훌륭하지만 저는 항상 BIOS에서 이 문제를 먼저 해결한 다음 레지스트리를 수정하려고 했습니다.
내가 말하고 싶은 건:
레지스트리 솔루션은 훌륭하지만 BIOS에서 이 문제를 먼저 해결하면 소프트웨어 기반 솔루션을 먼저 사용하는 것보다 장기적으로 문제가 더 적어질 것입니다.
Windows를 다시 설치하거나 이전 복원 지점으로 돌아가면 이 문제가 다시 발생합니다. 그러나 BIOS에서 문제를 수정한 경우 한 번 수정한 후에는 (대부분의 경우) 잊어버릴 수 있습니다. 물론, 어느 시점에서 CMOS 배터리가 방전되면 기본값으로 돌아가지만 대부분의 경우 부팅 시 Num lock 활성화가 기본값입니다.


