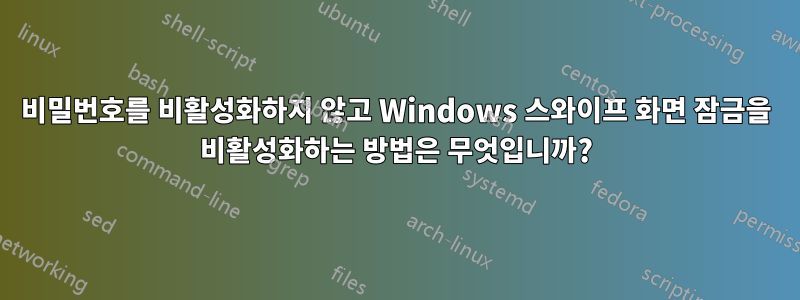
Windows에는 실수로 입력되는 것을 방지하기 위해 터치 인터페이스용으로 설계된 모바일 운영 체제에서 흔히 볼 수 있는 슬라이드식 잠금 화면이 있습니다. 데스크톱 PC, 터치스크린이 없는 노트북, 실수로 터치할 가능성이 없는 노트북(예: 클램쉘)에서는 로그인하기 전 불필요한 추가 단계일 뿐입니다. 잠금 화면을 비활성화하는 옵션을 선택하면 잠금 화면 전체가 비활성화됩니다. 항상 바람직하지는 않은 비밀번호 요구 사항을 포함합니다.
키를 누르면 이 화면이 사라지지만 키를 누른 후 비밀번호 상자를 편집할 수 있게 되기까지 시간이 걸리므로 " spacebar[password]"만 입력하여 로그인할 수는 없습니다. 비밀번호의 첫 번째 문자 정도는 상황에 따라 손실될 수 있습니다. 당신의 타이핑 속도에.
화면을 밀어서 없애는 방법을 비활성화하고 Windows가 비밀번호/로그인 화면으로 직접 깨어나게 할 수 있는 방법이 있습니까?
답변1
예, 인증을 비활성화하지 않고도 잠금 화면을 비활성화할 수 있습니다.로컬 그룹 정책 편집자. 수행 방법은 다음과 같습니다.
- Win+를 누르세요R
- 유형
gpedit.msc(로컬 그룹 정책 편집기 실행) - 컴퓨터 구성 > 관리 템플릿 > 제어판 > 개인 설정으로 이동합니다.
- 설정을 활성화합니다:잠금 화면을 표시하지 않음

Windows 8/8.1/10의 "Pro" 버전을 소유하지 않은 경우 정책 편집기에 액세스할 수 없습니다. 정책을 편집할 수는 있지만 다음 단계를 거쳐야 합니다.등록대신에. 그렇게 하면 약간 더 복잡해집니다.
- Win+를 누르세요R
- 유형
regedit(레지스트리 편집기 실행) - 열쇠를 찾으세요:
HKEY_LOCAL_MACHINE\SOFTWARE\Policies\Microsoft\Windows\PersonalizationPersonalization아래에는 없을 수 있으므로Windows해당 레이블을 마우스 오른쪽 버튼으로 클릭하고 새로 만들기 > 키를 선택하여 만듭니다.
- 마우스 오른쪽 버튼을 클릭
Personalization하고 새로 만들기 > DWORD(32비트) 값을 선택합니다. - 새 값의 이름을 지정하세요.
NoLockScreen - 이제 마우스 오른쪽 버튼을 클릭하고 새 DWORD를 수정하고
1데이터 값을 입력하세요.
Win이제 +를 누르면 L잠금 화면 대신 비밀번호 입력 화면이 나타납니다.
이 레지스트리 편집에 대한 의견을 주신 Xandy에게 감사드립니다.
답변2
게으른 사람들을 위해 PowerShell을 사용하여 실행할 수 있습니다.
$Key = "HKEY_LOCAL_MACHINE\SOFTWARE\Policies\Microsoft\Windows\Personalization"
If ( -Not ( Test-Path "Registry::$Key")){New-Item -Path "Registry::$Key" -ItemType RegistryKey -Force}
Set-ItemProperty -path "Registry::$Key" -Name "NoLockScreen" -Type "DWORD" -Value 1


