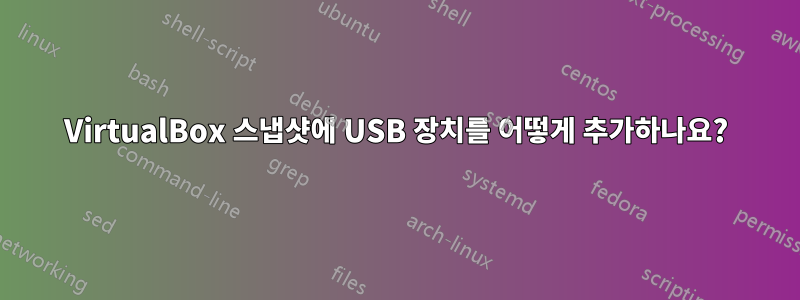
1TB HDD를 수리해야 합니다. Hirens iso 파일(물론 VM의 경우)의 Disk Genius를 사용하여 약 24시간 동안 섹터별로 복원하고 있었습니다. 노트북을 꺼야 하기 때문에 VM을 일시 중지하고 잠시 기다렸다가 일시 중지를 해제했습니다. 이것이 정상적으로 계속되고 있었기 때문에 스냅샷을 생성하기보다는 노트북을 끄기보다는 일시 정지하기로 결정했습니다. 또 다른 저녁에는 HDD 복원 프로세스를 계속하고 싶었지만 VM을 시작한 후에 HDD가 VM에 마운트되지 않아 전체 프로세스가 디스크 읽기 오류로 인해 충돌합니다.
그래서 필요한 것은 VM을 일시 중지 모드로 실행하고(USB 장치를 먼저 추가할 수 있음) 일시 중지를 해제하고 계속하는 것입니다.
또는
스냅샷 설정에 USB 장치를 추가합니다. (이 작업을 여러 번 반복했지만 설정 창에서 USB 장치 변경 사항을 저장하려고 하지 않습니다.) USB 장치 목록이 비어 있습니다!!!
답변1
당신은 내 질문을 이해하지 못합니다. VM을 일시 중지 모드로 시작할 수 있는지 묻고 있었습니다. 도저히 할 수가 없어서 여기에 문의하게 되었습니다. 하지만 그동안 고용 디스크에서 DiskGenius에 대한 팁을 얻었습니다(관리자는 이 질문에 DiskGenius 태그를 추가하세요): !!! HDD가 Linux 파티션으로 포맷된 경우에도 HDD에서 모든 파일을 복구할 수 있습니다!!! 그리고 스캔이 하드 디스크의 모든 클러스터를 완료할 때까지 기다릴 필요가 없습니다. 여기에 약간의 속임수가 있습니다.
- USB 설정에서 "FORMATED" HDD를 마운트하고 USB를 추가하세요.
- USB 설정에서 두 번째 HDD를 마운트하고 USB를 추가하세요.
- 저장소 설정에서 CD/DVD 장치를 추가하려면 클릭하고 팝업 메시지에서 클릭하고 디스크를 선택하세요.
- 가상 머신 시작
- Hirens Boot CD가 자동으로 시작됩니다.
- Hirend 부팅 CD에서 miniWindows XP 시작
- HBCD 메뉴 시작
- 프로그램>>복구>DiskGenius에서
- 복구하려는 파티션을 선택하세요
- 복구 아이콘을 클릭하세요
- 포맷된 파티션 복구를 선택하세요
- 포맷하기 전에 파일 시스템을 선택하세요(저는 NTFS를 사용했습니다).
- 시작을 클릭하세요
- 약 20분 동안 검색하면 HDD에 있던 모든 파일 수를 얻을 수 있습니다.
- 스캔을 중지할 수 있습니다(약 10~15분 정도 소요되므로 당황하지 마세요 !!!).
- 따라서 30분 후에는 전체 폴더 구조와 파일을 볼 수 있습니다.
- 복구하려는 폴더를 표시하기만 하면 됩니다.
- 이제 파일을 다른 디스크에 쉽게 복사할 수 있습니다.
제가 조금이라도 도움이 되었기를 바랍니다.
답변2
VirtualBox Manager로 이동하여 VM 설정을 클릭할 수 있습니까? 그런 다음 포트, USB로 이동하여 일시 중지를 해제하기 전에 거기에 장치를 추가하시겠습니까?


