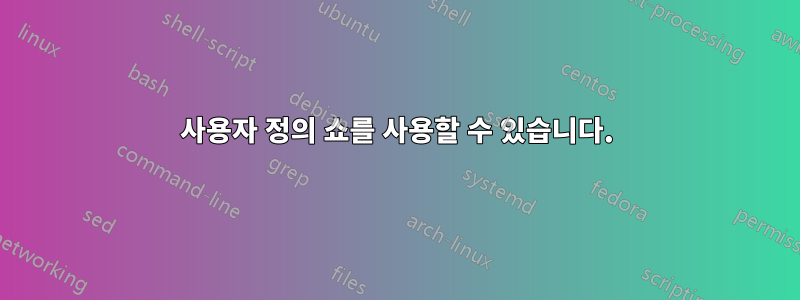
슬라이드 번호 2에 애니메이션 소개를 표시한 후 Powerpoint가 슬라이드 번호 6으로 자동으로 이동하도록 하고 싶습니다. 클릭을 트리거하지 않고도 Powerpoint가 특정 슬라이드로 자동으로 이동하도록 할 수 있는 방법이 있습니까? 감사해요.
답변1
내 제안과 CharlieRB의 제안 사이에 답변이 있다고 생각하므로 여기에 요약하겠습니다.
슬라이드 2 바로 뒤에 슬라이드 6의 복사본을 놓고 자동으로 나타나도록 한 다음 나머지 슬라이드를 진행하여 결국 원본인 슬라이드 6으로 다시 이동할 수 있습니다.
또는 슬라이드 2 바로 뒤에 슬라이드 6을 놓은 다음 슬라이드 6에 슬라이드 3,4,5로 구성된 사용자 정의 쇼에 대한 하이퍼링크를 추가하고 표시하고 돌아가는 옵션을 선택 표시할 수 있습니다. 슬라이드 6으로 이동하고 준비가 되면 링크를 클릭하세요. 그런 다음 3,4,5를 볼 수 있고 완료되면 PPT가 자동으로 슬라이드 6으로 돌아갑니다. 슬라이드 3,4,5를 숨기면 슬라이드 6이 끝나면 슬라이드 7로 넘어갑니다.
모든 경우에 나는 원래 번호 매기기를 사용하고 있지만 첫 번째 예에서는 실제로 다음과 같습니다.
Slide 1
Slide 2
Slide 6 (copy)
Slide 3
Slide 4
Slide 5
Slide 6
두 번째 예에서는 다음과 같습니다.
Slide 1
Slide 2
Slide 6
Slide 3
Slide 4
Slide 5
답변2
현재 PowerPoint의 Office 365 릴리스에서는 슬라이드 확대/축소라는 또 다른 옵션을 제공합니다. 삽입 탭에서확대/축소 > 확대/축소 유형 선택
확대/축소 기능은 요약 슬라이드에서 선택한 슬라이드의 하이퍼링크 축소판을 만듭니다. 축소판을 클릭하면 프레젠테이션의 해당 부분으로 이동합니다. 해당 부분을 마치면 요약 슬라이드로 돌아갑니다. 나는 프레젠테이션을 섹션으로 구성하기 때문에 섹션 확대/축소는 프레젠테이션을 자연스럽게 이동하는 데 매우 도움이 되었으며 하이퍼링크의 텍스트 목록보다 시각적으로 더 흥미로웠습니다.
최종 목표를 달성하는 또 다른 방법은 프레젠테이션 보기에서 다양한 슬라이드 탐색 옵션을 사용하거나 앞서 언급한 대로 슬라이드 순서를 변경하는 것입니다. 제가 가장 좋아하는 탐색 방법은 원하는 슬라이드 번호를 입력하고 Enter 키를 누르는 것입니다. 슬라이드 6을 원하면 6 ENTER를 입력합니다. 그게 다야. 너무 쉽게.
특정 프레젠테이션 순서에 얽매이지 않는 보다 정교한 분기 방법을 사용하려면 슬라이드에 개체를 배치하고 원하는 슬라이드에 하이퍼링크를 추가하세요. 슬라이드 3에서 슬라이드 6으로 이동하시겠습니까? 개체를 클릭합니다. 슬라이드 3에서 슬라이드 4로 이동하시겠습니까? 이미지를 클릭하지 마세요. 해당 반환 하이퍼링크 개체를 대상 슬라이드에 배치합니다.
위에서 언급한 전략(사용자 정의 쇼 포함)을 사용하여 원하는 다음 슬라이드로 이동하세요.
답변3
사용자 정의 쇼를 사용할 수 있습니다.
Windows용 PowerPoint 2013의 리본에서 "슬라이드 쇼" 탭을 선택합니다. 그런 다음 "사용자 정의 슬라이드 쇼"를 선택하고 "사용자 정의 쇼..."를 클릭하여 모든 쇼를 보거나 편집합니다. 대화 상자 창이 나타나면 여기서 "새로 만들기..."를 클릭할 수 있습니다. 이제 원하는 각 슬라이드를 원하는 순서대로 추가하고 여러 번 사용할 수도 있습니다. 가장 좋은 점은 여러 번 사용한 슬라이드를 변경하면 각 인스턴스가 업데이트된다는 것입니다(실제로는 동일한 슬라이드이기 때문입니다).
이 기능은 적어도 2003년부터 PowerPoint에 있었습니다. 이를 구성하는 단계는 다를 수 있습니다.
이 사용자 정의 쇼를 사용하려면 "슬라이드 쇼" 탭을 선택한 다음 "사용자 정의 슬라이드 쇼"를 선택하고 드롭다운 목록에서 생성한 사용자 정의 쇼를 클릭하세요.
또는
사용자 정의 슬라이드 쇼가 기본값으로 표시되도록 설정할 수 있습니다. "슬라이드 쇼" 탭에서 "슬라이드 쇼 설정"을 클릭합니다. "슬라이드 표시"에서 "사용자 정의 쇼"를 클릭하고 원하는 사용자 정의 쇼를 선택하십시오. 이제 "슬라이드 쇼 시작" 버튼 중 하나를 클릭하거나 을 누르면 F5PowerPoint에서 선택한 쇼가 표시됩니다.
답변4
이를 수행하는 방법은 이동하려는 슬라이드(슬라이드 6)에 대한 하이퍼링크와 함께 전체 슬라이드에 보이지 않는 개체를 만드는 것입니다.
- 전체 슬라이드 크기의 직사각형 만들기
- 채우기 없음
- 개요 없음
- 하이퍼링크를 사용하여 슬라이드 6에 연결
- 모든 것 앞에 놓아라
참고: 사용자가 키보드를 사용하여 슬라이드를 진행하는 경우에는 작동하지 않습니다. 슬라이드의 아무 곳이나 마우스를 클릭하여 진행하면 작동합니다.


