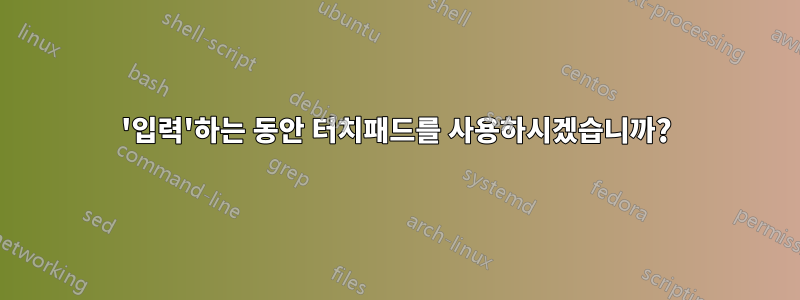
내 노트북(Windows 8의 Sony Vaio)에서 "입력"하면 터치패드가 비활성화됩니다. 이는 실제로 입력하거나 W, A, S 또는 D와 같은 키를 누르고 있는 것을 의미합니다. 터치패드는 모든 키를 놓은 후 짧은 기간(1초 미만) 동안 비활성화된 상태로 유지됩니다. 당연히 이 기능을 끄고 싶습니다.
터치패드는 Synaptics 드라이버를 사용하지만 입력 시 터치패드를 활성화하는 설정을 어디에서도 찾을 수 없습니다.
레지스트리에서 이 기능을 암시하는 값을 찾았지만(예: HKEY_CURRENT_USER\Software\Synaptics\SynTP\TouchPadPS2\ZoneManager\TPTyping - Enabled) 해당 값은 항상 0이므로 다른 곳에서 온 것임에 틀림없다고 생각합니다.
특정 값이 "손바닥 감지" 기능을 비밀리에 활성화할 수 있고, 이 기능이 비밀리에 "입력 후 비활성화" 기능을 활성화할 수 있다는 내용을 어딘가에서 읽었기 때문에 터치패드의 감도를 줄이려고 노력했지만 아무 소용이 없었습니다. (네, 저는 이미 토끼굴 속으로 꽤 깊이 들어갔습니다.)
14-11-12 편집: Synaptics 사이트의 드라이버를 사용하여 Synaptics 드라이버를 업데이트했지만 입력하는 동안 터치패드를 활성화하는 설정이 여전히 없습니다. ("PalmCheck" 설정도 없습니다.)
27-11-12 편집: 일반 드라이버에는 마음에 드는 문제가 너무 많아서 원래 드라이버로 돌아갔습니다. 이 버전에는 PalmCheck도 없지만 일반 버전과 마찬가지로 "SmartSense"라는 기능이 있습니다. 이름만 빼면 PalmCheck처럼 생겼네요. 그러나 전원을 꺼도 문제가 해결되지 않았습니다.

답변1
이를 팜체크(PalmCheck)라고 합니다. 이 기능을 비활성화하려면 다음으로 이동하세요.마우스 속성제어판에서기기 설정탭에서시냅틱스 클릭패드또는 목록에서 유사한 장치를 클릭하고설정, 및 아래팜체크~에PalmCheck 강화, 슬라이더를 아래쪽으로 드래그끄다.


답변2
SmartSense를 비활성화해도 문제가 해결되지 않았기 때문에 좀 더 자세히 살펴보아야 했습니다.
다양한 형태의 Sony 지원과 많은 수고와 논쟁 끝에 저는 포기하고 레지스트리를 망쳐 놓았습니다. 키보드에 연결된 Synaptics 필터 드라이버를 비활성화하려는 시도가 몇 번 실패한 후 작동하는 것을 발견했습니다.
해결책:
레지스트리에서 키로 이동하여 HKEY_LOCAL_MACHINE\SOFTWARE\Synaptics\SynTP\Defaults형식의 모든 문자열 항목 값을 PalmKms…로 설정합니다 0. (물론 그렇지 않을 수도 있다.모두0이어야 하지만 실제로 필요한 것이 무엇인지 재미있게 찾아보세요!)
이 값은 키보드 입력이 감지된 후 터치패드가 비활성화 상태로 유지되는 ms의 양을 결정합니다.
내 생각에는 Sony가 이 기능을 간단히 비활성화할 수 있는 VAIO 제어 센터에 대한 업데이트를 발행할 것으로 생각되지만 그날까지는 이 업데이트로 문제가 해결됩니다.
답변3
Windows 8에서는 이 옵션을 SmartSense라고 합니다. 이것을 비활성화하면 나에게 도움이되었습니다.
- 누르다승리+W설정 검색을 불러오려면
- 유형 "시냅스"

- 더블 클릭 "스마트센스"

- 슬라이더를 "끄다"

- "를 클릭하세요.닫다" 그런 다음 "좋아요"
이렇게 하면 키보드와 마우스의 동시 사용을 방지하는 Anti-Palm 감지가 비활성화됩니다. 게임을 하지 않을 때 이 기능을 다시 활성화하는 것이 좋습니다. 그렇지 않으면 입력하는 동안 문제가 발생할 수 있습니다.
답변4
새로운 Windows 8 메트로 스타일 설정 페이지에는 다양한 설정이 있는 것으로 보입니다.원본 기사또한 이 설정을 모든 로컬 사용자에게 적용하는 레지스트리 수정 사항을 적용하는 방법도 다룹니다. 하지만 이것이 장치와 함께 제공된 드라이버 소프트웨어 설정에 어떤 영향을 미치는지는 모르겠습니다.
- 화면 오른쪽 가장자리에서 안쪽으로 살짝 민 다음설정을 탭한 다음PC 설정 변경. 또는 마우스를 사용하는 경우 화면 오른쪽 하단을 가리키고 마우스 포인터를 위로 이동한 다음 클릭하세요.설정을 클릭한 다음PC 설정 변경.
- 탭하거나 클릭하세요.PC 및 장치.
- 탭하거나 클릭하세요.마우스 및 터치패드.
- 아래의입력하는 동안 커서가 실수로 움직이는 것을 방지하려면 클릭이 작동하기 전 지연 시간을 변경하세요.드롭다운 목록에서 선택지연 없음(항상 켜짐).
원천:키보드를 사용하는 동안이나 사용 직후에 내부 터치패드 및 포인팅 스틱의 버튼 클릭이 반응하지 않습니다.


