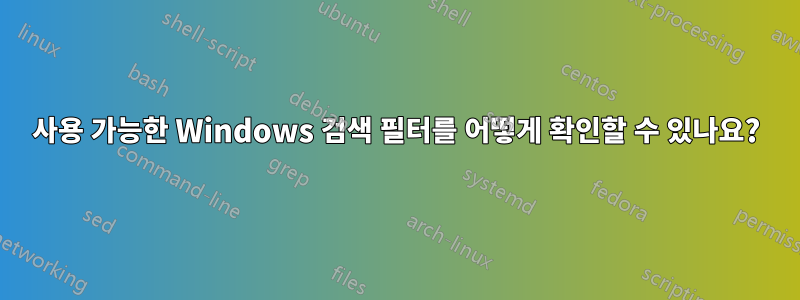
Windows 검색 필터를 사용하는 방법에 대해 종종 궁금했습니다. 그만큼사용 가능한 문서극히 제한되어 있지만 잠재적인 용도는 상당히 큽니다.
무언가를 입력할 때 표시되는 유일한 검색 필터는 "수정 날짜"와 "크기"입니다. 인터넷 검색을 하면 가끔 작동하는 몇 가지 다른 옵션이 표시됩니다. 사용하려고 할 때마다 "어떤 검색 필터를 사용할 수 있는지, 각 필터는 어떤 옵션을 지원하는지" 고민하게 됩니다. 광범위한 목록을 어디서 찾을 수 있는지 또는 가능성에 대한 드롭다운을 제공하도록 검색을 구성하는 방법을 아는 사람이 있습니까?
무언가를 찾으려면 항상 명령 프롬프트로 돌아갑니다. 나는 다르게 할 수 있다고 생각하고 싶습니다.

답변1
답변2
파일 시스템 속성(예: 숨김, 시스템, 읽기 전용 등)을 기반으로 검색하려면 직관적으로 명확하지만 대부분 문서화되지 않은 attributes키워드를 사용하십시오. 에서 논의한 바와 같이이 스레드Windows 7 도움말 포럼에서 사용법은 다음과 같습니다.
속성:숫자_속성_코드
파일 속성 값(상수)은 다음과 같습니다.
FILE_ATTRIBUTE_READONLY = 1
FILE_ATTRIBUTE_HIDDEN = 2
FILE_ATTRIBUTE_SYSTEM = 4
FILE_ATTRIBUTE_DIRECTORY = 16
FILE_ATTRIBUTE_ARCHIVE = 32
FILE_ATTRIBUTE_ENCRYPTED = 64 or 16384
FILE_ATTRIBUTE_NORMAL = 128
FILE_ATTRIBUTE_TEMPORARY = 256
FILE_ATTRIBUTE_SPARSE_FILE = 512
FILE_ATTRIBUTE_REPARSE_POINT = 1024
FILE_ATTRIBUTE_COMPRESSED = 2048
FILE_ATTRIBUTE_OFFLINE = 4096
FILE_ATTRIBUTE_NOT_CONTENT_INDEXED = 8192
(앞서 언급한 Windows 7 도움말 포럼에는
FILE_ATTRIBUTE_ENCRYPTED64 라고 나와 있지만ATTRIB 명령에 대한 이 페이지16384라고 나와 있습니다. Windows 7에서 테스트한 결과 16384가 올바른 값인 것으로 나타났습니다.)
예를 들어 attributes:1READONLY 속성이 설정된 파일을 검색합니다. 오직. 이는 READONLY 및 ARCHIVE 속성이 모두 설정된 파일을 찾지 않으므로 attributes:33이를 위해 사용됩니다. 둘 다(예: READONLY 속성이 설정되어 있지만 HIDDEN, SYSTEM, ENCRYPTED, COMPRESSED 또는 ARCHIVE 속성의 상태에 관계없이 다른 이국적인 확장 속성이 아닌 파일)를 찾으려면 다음을 사용할 수 있습니다.
attributes:1 OR attributes:33
그러나 이 구문은 금방 다루기 어려워집니다. 다행히도 다음과 같은 축약형이 있습니다.
attributes:(1 OR 33)
접속/접속 키워드( AND및 OR)는 대문자로 시작해야 합니다. attributes(and filename, kind, type, date,
datemodified, size, owner, datetaken, author, 등) 과 같은 검색 필터(속성) 키워드는 대소 title문자를 구분하지 않습니다. 그런데 추가 입력을 원하시면 system.fileattributes대신이라고 말씀해 주세요 attributes.
R, H및 속성을 기반으로 가능한 모든 검색에 대한 숫자 검색 코드는 다음과 같습니다 A. ( 및 상태
+R에 관계없이 모든 읽기 전용 파일을 나타냅니다 . 위의 예는 숨겨지지 않은 모든 읽기 전용 파일입니다.)HA+R -H
속성(기호)
숫자attributes:값
+R(1 OR 3 OR 33 OR 35)
+R +H(3 OR 35)
+R +H +A35
+R +H -A3
+R -H(1 OR 33)
+R -H +A33
+R -H -A1
+R +A(33 OR 35)
+R -A(1 OR 3)
-R(0 OR 2 OR 32 OR 34 또는 128)
-R +H(2 또는 34)
-R +H +A34
-R +H -A2
-R -H(0 또는 32 또는 128)
-R -H +A32
-R -H -A(0 또는 128)
-R +A(32 또는 34)
-R -A(0 또는 2 또는 128)
+H(2 또는 3 또는 34 또는 35)
+H +A(34 또는 35)
+H -A( 2 또는 3)
-H(0 또는 1 또는 32 또는 33 또는 128)
-H +A(32 또는 33)
-H -A(0 또는 1 또는 128)
+A(32 또는 33 또는 34 또는 35)
-A(0 또는 1 또는 2 또는 3 또는 128)
노트:
- (마이너스) 를 앞에 붙이면 모든 검색어를 반전시킬 수 있습니다
-. 예를 들어, 모든 것을 찾을 수 있습니다제외하고.-attributes:(3 OR 35) - 당연히 키워드를 사용하여 숨김 파일을 검색하더라도
attributes"폴더 옵션"에서 "숨김 파일, 폴더 및 드라이브 표시"를 선택하지 않으면 숨김 파일을 찾을 수 없습니다. - 논리적으로 속성이 설정되지 않은 파일은 0의 값을 가져야
attributes하지만 그렇지 않은 것 같습니다. 내 경험상attributesNORMAL(128) 값을 갖습니다. - 압축, 암호화, 인덱싱되지 않았거나 SYSTEM 속성이 설정된 디렉터리 및/또는 파일/디렉터리를 검색하려면 첫 번째 표의 적절한 상수를 위 표의 값에 추가하세요. "128" 값을 포함할 필요는 없습니다. 예를 들어 의 경우 보다는 를
-R -H +S -A검색하는 것이 충분해야 합니다 .4(4 OR 132) - "사용자 정의"된 폴더(예: 비표준 아이콘 포함)에는 READONLY 속성이 설정되어 있다는 점을 기억하십시오. (사용자 정의는 숨겨진 시스템
desktop.ini파일에 저장됩니다.) attributes다른 속성에 관심이 없다면 디렉토리만(즉, 파일 제외) 검색하기 위해 키워드를 사용할 필요가 없습니다 . 그냥 사용하세요type:folder. 마찬가지로-type:folder파일만 검색합니다(디렉터리 제외). 이것을 실제 파일 시스템 폴더는 물론 및 및kind:folder같은 컬렉션 파일도 찾는 와 혼동하지 마십시오 .*.CAB*.ZIPencryptionstatus:encrypted또한 또는 를 사용하여 암호화된 파일 및 디렉터리를 검색할 수 있습니다is:encrypted. 역수는 , 또는 로 지정할-encryptionstatus:encrypted수-is:encrypted있습니다encryptionstatus:unencrypted.- 당연히 시스템 파일을 키워드로 검색하더라도
attributes"보호된 운영 체제 파일 숨기기"를 체크하지 않으면 아무것도 찾을 수 없습니다. 드"폴더 옵션"에서 선택했습니다.


