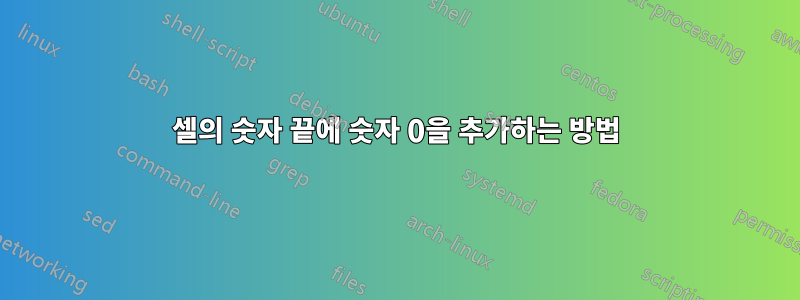
Microsoft Excel 2010에서 숫자 사용자 정의 형식 패턴을 만들고 싶습니다.
1000을 곱한 것 같습니다.
아래의 예를 읽어보십시오.
1 변할 것이다1,000
12.3 변할 것이다12,300
123456.789변할 것이다123,456,789
읽어주셔서 감사하고 답변해주셔서 감사합니다.
답변1
당신이 이것을 사용하여 이것을 고집하기 때문에사용자 정의 숫자 형식, 사용할 수 있는 멋진 트릭은 다음과 같습니다.
숫자를 입력하고 다음을 사용자 정의 숫자 형식으로 사용합니다.
#,###,%%%다음과 같은 내용이 표시됩니다.

그래서가깝죠?!
여기서 속임수가 등장합니다. 퍼센트 기호를 숨기는 쉬운 방법은 없지만 할 수 있는 방법은 다음과 같습니다. 열기셀 서식 지정다시 대화 상자를 열고 두 번째 쉼표(사라진 경우 다시 삽입) 및 첫 번째 백분율 기호는 다음과 같습니다.

이제 Ctrl+를 누르면 J다음과 같이 표시됩니다.

보시다시피, 3퍼센트 기호가 마술처럼 * 사라졌습니다! 그러나 나가서 확인을 하면 셀 내용은 여전히 이전과 동일하게 보일 것입니다. 그러면 이것이 무엇을 달성했습니까? 인내심을 가져라, 나의 어린 파다완... :)
숫자가 있는 열을 선택하고셀 서식 지정다시 한 번 대화 상자로 이동합니다.조정이번에는 탭을 누르고텍스트 줄 바꿈아래의 확인란텍스트 제어:

좋아, 나가서 펑!

* 알았어, 이해했어. 마법이 아니야. 하지만 어떻게 작동하나요? 분명히 Ctrl+ J는캐리지 리턴사용자 정의 숫자 형식 텍스트 필드에 추가합니다(이게 얼마나 불명확한가요?!). 해당 시퀀스 후에 아래쪽 화살표 키를 사용하여 이를 확인할 수 있습니다.단지거기에 3% 기호가 있는 또 다른 텍스트 줄이 있다는 것을 알아낼 수 있습니다.
이제 나머지는 추측할 수 있을 것입니다. 텍스트 줄바꿈을 활성화하면 셀의 텍스트가 줄바꿈되어 백분율 기호가 다음 줄로 이동합니다. 하지만 그렇지 않다면크기 조정셀의 높이가 더 커지더라도 여전히 한 줄의 텍스트만 있는 것처럼 보입니다. 은밀하게, 그렇지? :) 셀 높이를 늘리면 다음과 같습니다.

실제가치셀에는 여전히 각각 1, 12.3 및 123456.789가 있으며 표시 방식만 영향을 받았습니다.
답변2
수식을 사용하는 경우 LEN() 및 TEXT()를 사용하여 구성하는 대신 1000을 곱하는 것이 좋습니다.
그런데 숫자 형식을 사용하면 1000보다 큰 숫자에서 0을 억제할 수 있지만 크기를 추가하는 데는 사용할 수 없습니다. 따라서 공식이 필요합니다.
=A1*1000
... 천 단위 구분 기호 및/또는 소수점을 사용하여 원하는 대로 형식을 지정합니다.


