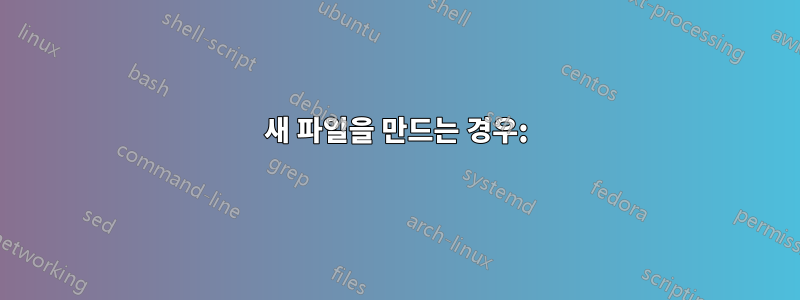
저는 이전 버전의 Excel(2003년인 것 같아요)에서 생성된 스프레드시트를 작업 중입니다.광범위한조직을 위해 색상 코딩을 사용합니다. 아쉽게도 이전 버전의 색 구성표를 사용하여 제작되었으며 기본적으로 2010 테마의 색상과 일치하는 색상이 없습니다(순백색과 순흑색 제외). 따라서 이전의 기존 색 구성표에 맞게 무언가를 만들고 싶을 때마다 사용자 정의 색상을 선택하고 직접 선택해야 하거나 기존 셀의 서식을 복사하여 대상 셀에 붙여넣어야 합니다(즉, 테두리 등과 같은 항목도 복사하기 때문에 짜증납니다.)
페이지 레이아웃/테마/색상 설정을 찾았지만 여기서 할 수 있는 일은 선택 가능한 색상을 사전 설정 중 하나로 변경하거나 완전히 새로운 팔레트를 만드는 것뿐입니다. 그 중에서 몇 가지 색상만 선택하면 됩니다. 팔레트가 아닌 풀세트입니다. 선택한 색상을 더 밝거나 더 어두운 버전으로 만들어 나머지를 만듭니다. 또한 이러한 작업 중 하나를 수행하면 스프레드시트에 이미 사용된 색상이 이전 구성표에 사용된 색상과 정확히 일치하는 경우에만 변경됩니다. 이는 관계를 표시하기 위해 비슷한 톤으로 색칠되었던 것들이 이제 다르게 색칠되어 일부는 이전 구성표에 남아 있고 다른 일부는 자동으로 새 구성표로 변경됨을 의미합니다. 기본적으로 전체 시스템이 중단됩니다.
내가 원하는 것은 이전 문서에서 사용하는 특정 색상을 추가하여 색상 선택기에 나타나도록 하고 검색할 필요가 없도록 하는 것입니다. 이전 버전의 Excel에는 이 기능이 있었습니다. 원하는 색상을 만들 수 있고 테마와 함께 저장되는 사용자 지정 가능한 사각형이 많이 있었습니다. 사각형을 더 추가할 수도 있을 것 같은데, 잊어버렸네요. (더 이상 이전 버전을 설치하지 마십시오.) "테마"를 위해 이 기능을 제거했습니까? 아니면 어딘가에 숨겨져 있는 걸까요? 나는 이 색 구성표 기능에 전혀 관심이 없습니다. 임의의 사전 설정 팔레트와 일치하는지 여부에 대해 걱정할 필요 없이 사용하고 싶은 색상(특히 이 문서와 일치하는 색상)을 사용하고 싶습니다. 여기서 일관성 수준을 유지할 수 있도록 새로운 구성표 설정을 사용하여 이 시트 전체를 다시 칠할 필요는 없습니다.
답변1
흠, 불행하게도 당신은 불행한 것 같아요.
Excel 2003에는 워크시트용으로 사용자 정의할 수 있는 40가지 색상과 차트용으로 16가지 추가 색상이 포함된 색상표가 있었습니다. 기본 팔레트 설정은 파일을 사용하여 사용자 정의하고 변경할 수 있으며, 차트 색상은 워크시트 셀에서 사용할 수 있으며 그 반대도 마찬가지입니다.

Office 2007부터 이 원칙은 "테마" 색상으로 대체되었습니다. 이 색상은 2개의 텍스트와 6개의 강조 색상 및 선택할 수 있는 다양한 강도로 구성되어 있습니다. 테마는 모든 Office 응용 프로그램에서 일관됩니다. 테마 간 전환은 매우 쉽습니다. 테마 색상으로 포맷된 항목은 테마가 전환될 때 변경됩니다.
6가지 강조 색상을 초과하지 않는 한, 좋아하는 색상을 선택하여 새 테마를 만드는 것도 쉽습니다.
127가지 표준 색상과 여러 가지 회색 음영 팔레트에서 또는 RGB 또는 HSL 값으로 사용자 정의 색상을 정의하여 테마 색상을 변경하고 사용자 정의 색상을 선택할 수 있습니다. 불행하게도 이러한 사용자 정의 선택 항목을 표준 팔레트에 추가하는 쉬운 방법은 없습니다.
무엇인가요극도로하지만 두 가지 이상의 텍스트 색상과 6가지 강조 색상, 즉 Excel이 2007 버전 이전에 제공했던 56가지 색상과 유사한 색상으로 사용자 정의 색상 팔레트를 정의하는 것은 어렵습니다.
Excel에도 Word와 마찬가지로 스타일이 있다는 것을 알고 계십니까? Excel 스타일에는 글꼴, 글꼴 크기, 숫자 서식, 텍스트 색상 및 채우기 색상이 포함될 수 있습니다. Excel 스타일 기능을 활용하고 셀에 대해 원하는 색상 및 기타 서식을 정확히 적용하여 다양한 스타일을 만들 수 있습니다.
또 다른 방법(쉽지는 않지만 약간의 작업이 필요하지만)은 새 시트를 만들고 8열 x 7행으로 구성된 두 개의 그리드를 사용하고 원본 Excel 2003 파일과 마찬가지로 각 셀의 색상을 RGB 값으로 수동으로 설정하는 것입니다. 채우기 색상에는 그리드 중 하나를 사용하고 텍스트 색상에는 그리드 중 하나를 사용합니다. 그런 다음 원하는 색상의 셀을 선택하고 복사한 후 해당 서식을 대상 셀에 붙여넣을 수 있습니다.
또는 각각의 고유한 셀 서식을 복사하여 새 시트의 일종의 스타일 가이드 테이블에 붙여넣고 서식을 복사하여 붙여넣는 데만 사용하세요.
하지만 궁극적으로 생각을 테마 원칙으로 전환하고 싶을 것입니다. 56개의 개별 색상은 Office 2007 이후 사용자 인터페이스에서 사라졌습니다. 대신 6가지 강조 색상의 색조를 사용하는 톤온톤 색상 구성표가 인기를 끌고 있습니다.
이러한 방식으로 새 스프레드시트를 디자인하기 시작하면 장기적으로 생활이 더 쉬워질 것입니다.
답변2
이것을 사용하거나 적용해 볼 수 있습니다.John Walkenbach가 게시한 스프레드시트. 이 기술은 리본에 버튼을 만들고 Excel 2003 색상 팔레트를 제공합니다.

- 샘플 통합 문서 다운로드ColorPicker.xls
라벨이 붙은 버튼을 사용해 보세요선택한 셀의 배경색을 변경하려면 여기를 클릭하세요.

- 파일을 어딘가에 저장하세요.
- 리본의 아무 곳이나 마우스 오른쪽 버튼으로 클릭하고리본 사용자 정의.
로부터다음에서 명령을 선택하세요.드롭다운을 선택한
Macros다음...GetAColor2아래를 선택합니다(화면 캡처에서 노란색으로 강조 표시됨).
오른쪽 패널에서집그런 다음 선택새 그룹. 마우스 오른쪽 버튼을 클릭하세요.새 그룹(사용자 정의)옵션이 나타나면 이름을 바꾸고
2003 Colours채우기 아이콘을 선택하세요.
마지막으로추가 >>중앙에 있는 버튼. 새 옵션의 이름을 바꾸고
2003 Colours채우기 아이콘을 다시 선택하십시오. 이제 리본에서 볼 수 있습니다.
버튼을 클릭할 때 외부 파일을 열지 않도록 이 파일의 VBA를 개인 통합 문서로 이동하거나 리본 버튼 대신 키보드 단축키를 사용할 수도 있습니다. 그러나 빠르게 시작하고 실행하는 방법으로는 이것이 효과적입니다.
답변3
이 솔루션은 Excel 2013에서 효과적이었으므로 나중에 이 질문을 우연히 발견하고 "할 수 없습니다"라는 대답이 마음에 들지 않는 사람을 위해 여기에 게시합니다.
새 파일을 만드는 경우:
Excel에서 새 파일을 만들 때마다 사용할 새 템플릿을 만듭니다.
- 빈 통합 문서 열기
- 원하는 대로 사용자 정의하세요(향후의 모든 새로운 통합 문서는 이 통합 문서의 복사본이 될 것이므로 원하는 글꼴 설정, 열 너비 등을 설정하는 데 시간을 투자하십시오)
- 저장하려는 각 사용자 정의 색상에 대해 해당 사용자 정의 색상으로 셀을 설정하십시오. (그냥
A1계속 해서 사용했어요 ) - 모든 셀을 채우기 없음으로 다시 설정하세요.
- 이제 최근 색상에 표시하려는 색상이 있으므로 템플릿을 저장할 수 있습니다.
- Excel의 시작 폴더에 "Book.xltx"라는 이름으로 파일을 저장합니다. 나에게는 이것이었다.
C:\users\{username}\AppData\Roaming\Microsoft\Excel\XLSTART\ - 템플릿이 아직 열려 있는 동안에는 템플릿을 기반으로 하는 새 파일을 열 수 없으므로 파일을 닫습니다.
- 새 파일을 열어서 작동하는지 확인하세요.
8단계에 도달했을 때 새 파일에는 아래와 같은 색상 옵션이 있었습니다.
오래된 파일을 편집하는 경우:
VBA를 사용하여 위의 3단계를 자동화합니다.
- 아래 VBA를개인용 매크로 통합 문서
ColorList필요한 RGB 값 목록이 되도록 변수를 편집하세요.- 특정 설정에 필요한 경우 수면 시간을 편집하세요.
- 리본에 매크로 추가
(해당 링크가 손상되면 해당 문제는 자주 발생하므로 선호하는 웹 검색 엔진을 통해 많은 도움을 찾을 수 있습니다.)
'Declare Sleep() API
#If VBA7 Then ' Excel 2010 or later
Public Declare PtrSafe Sub Sleep Lib "kernel32" (ByVal Milliseconds As LongPtr)
#Else ' Excel 2007 or earlier
Public Declare Sub Sleep Lib "kernel32" (ByVal Milliseconds As Long)
#End If
Sub LoadRecentColors()
'PURPOSE: Use A List Of RGB Codes To Load Colors Into Recent Colors Section of Color Palette
'SOURCE: www.TheSpreadsheetGuru.com/the-code-vault
Dim ColorList As Variant
Dim CurrentFill As Variant
'Array List of RGB Color Codes to Add To Recent Colors Section (Max 10)
ColorList = Array("066,174,093", "184,055,038", "046,062,081", "056,160,133")
'Store ActiveCell's Fill Color (if applicable)
If ActiveCell.Interior.ColorIndex <> xlNone Then CurrentFill = ActiveCell.Interior.Color
'Optimize Code
Application.ScreenUpdating = False
'Loop Through List Of RGB Codes And Add To Recent Colors
For x = LBound(ColorList) To UBound(ColorList)
ActiveCell.Interior.Color = RGB(Left(ColorList(x), 3), Mid(ColorList(x), 5, 3), Right(ColorList(x), 3))
DoEvents
SendKeys "%h"
Sleep 500 'Pause half-second (units in milliseconds)
SendKeys "h"
Sleep 500 'Pause half-second (units in milliseconds)
SendKeys "m"
Sleep 500 'Pause half-second (units in milliseconds)
SendKeys "~"
Sleep 500 'Pause half-second (units in milliseconds)
DoEvents
Next x
'Return ActiveCell Original Fill Color
If CurrentFill = Empty Then
ActiveCell.Interior.ColorIndex = xlNone
Else
ActiveCell.Interior.Color = currentColor
End If
End Sub



