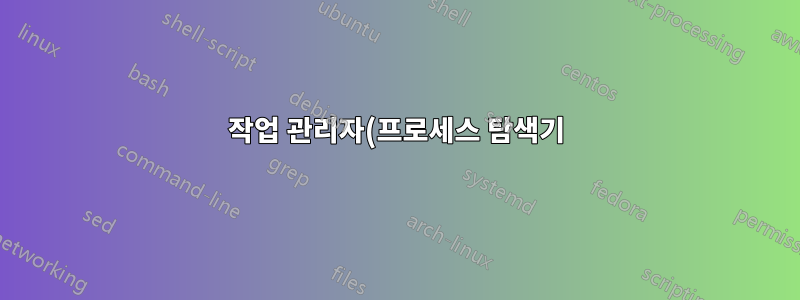%EB%A5%BC%20%EA%B4%80%EB%A6%AC%EC%9E%90%EB%A1%9C%20%EC%8B%A4%ED%96%89.png)
시스템 작업 관리자(Win7 64)로 Sysinternals Process Explorer를 설치했습니다. 서비스로 시작된 모든 항목과 다른 사용자 계정에서 시작된 프로세스에 대한 메트릭의 절반이 자동으로 누락되거나 잘못 표시되므로 기본적으로 프로세스 탐색기를 관리자로 실행하고 싶습니다.
프로세스에 대한 작업 수행에 실패한 후 또는 일부 측정 항목이 전혀 타당하지 않은 이유를 궁금해한 후 메뉴에서 적절한 항목을 선택합니다. 시스템 백업 작업)은 확실히 "작동"하지만 반복적이고 큰 불편을 초래합니다.
그만큼관리자로 실행파일 속성의 확인란은 아이콘이나 실행 프로그램(예: 자동 실행)을 클릭하여 시작하는 도구에 대해 작동하지만 매번 완전히 어리둥절한 방식으로 UAC를 트리거합니다.
나는 이것이 UAC를 완전히 끄는 것 외에는 피할 수 없는 슈퍼 스마트 Windows 보안 시스템의 "기능"이라는 것을 이해합니다. 솔직히 이것은 내 인생에서 본 두 번째로 어리석은 디자인 결정입니다.
그러나 내가 직면하고 있는 더 큰 문제는 프로세스 탐색기에 대해 해당 확인란을 활성화하면 작업 관리자가 비활성화된다는 것입니다. Ctrl-shift-ESC를 누르면 잠시 동안 사용 중인 커서가 표시되고 다른 작업은 수행되지 않는 것 같습니다. 작업 표시줄의 상황에 맞는 메뉴에서 "작업 관리자"를 선택하면 이 작업을 완료하려면 더 높은 권한이 필요하다는 경고가 표시됩니다(이게 바로 사용자가 요구하는 것입니다!). 보안 주의 시퀀스는 잠금 화면을 불러옵니다. "작업 관리자"를 클릭해도 아무 일도 일어나지 않습니다.
확인란을 선택 취소하면 Process Explorer가 다시 원활하게 작동하지만 (놀랍지도 않게) 일반 사용자로 실행됩니다.
분명히 Windows 직원은 보안 주의 시퀀스를 우회할 수 있는 지점까지 시스템을 이미 완전히 파괴한 일부 악성 코드가 관리자 권한으로 프로그램을 시작할 수 있다는 점을 우려하고 있습니다. 맙소사.
해결 방법이 있나요?둘 다Ctrl-shift-ESC(또는 어텐션 시퀀스)를 누를 때 프로세스 탐색기가 나타나도록 합니다.그리고관리자로 실행 중이신가요?
답변1
WINDOWS 부팅에서 자동으로 실행
Windows 부팅 시 관리자 권한으로 무엇이든 시작하는 것은 매우 쉽습니다.작업 일정을 계획하다. Windows 8.1의 Process Explorer에서 수행되는 방법은 다음과 같습니다. Windows 10에서도 작동합니다.
Win+를 눌러 S검색 참을 열고 다음을 입력하세요.일정검색 필드에서작업 예약옵션.
작업 스케줄러 창이 열리면작업 생성...오른쪽 작업 패널에서
탭에서일반적인원하는 이름을 입력하고 확인하세요.가장 높은 권한으로 실행하단의 상자는 다음과 같습니다.

탭으로 이동트리거, 푸시새로운...버튼을 누르고 설정하세요.작업을 시작하세요에게로그온 시, 누르다좋아요:

탭에서행위푸시새로운...버튼과 설정행동에게프로그램 시작; 에서프로그램/스크립트Process Explorer 실행 파일의 경로를 지정하고 마지막으로인수 추가(선택사항)입력하다/티(이것은 프로세스 탐색기가 최소화되어 시작됩니다.티레이):

기본적으로 여기서 끝났습니다.좋아요메인에작업 생성창문. 로그온하면 프로세스 탐색기가 가장 높은 권한으로 최소화된 상태로 시작됩니다. 나머지 설정을 원하는 대로 조정할 수 있습니다. 예를 들어 컴퓨터가 배터리로 실행될 때 이 작업이 실행되도록 할 수 있습니다(노트북에 유용함).
필요에 따라 수동으로 실행
요청 시 작업을 실행해야 하는 경우 시작을 설정해야 합니다.작업 생성/수정 시4단계에서.설정탭에서 확인하세요.요청 시 작업이 실행되도록 허용. 나머지 옵션은 동일해야 합니다.
그런 다음 Windows 바탕 화면에 바로가기를 만들고표적:
C:\Windows\System32\schtasks.exe /run /tn "Process Explorer with Administrator Privileges"
(작업 이름은정확히 동일해야합니다작업 생성 중에 설정한 대로).
원하는 경우단축 키해당 분야에서. 참고용 스크린샷:

이제 이 바로 가기를 두 번 클릭하거나 설정한 바로 가기 키를 사용하여 관리자 권한으로 작업을 시작할 수 있으며 성가신 UAC도 방해하지 않습니다.
힌트를 주신 작가님께 감사드립니다.이 답변.
답변2
"작업 관리자 교체" 기능을 사용하는 경우 레지스트리의 시작 명령줄에 /e를 추가하여 관리자 권한으로 실행할 수 있습니다.
Windows Registry Editor Version 5.00
[HKEY_LOCAL_MACHINE\SOFTWARE\Microsoft\Windows NT\CurrentVersion\Image File Execution Options\taskmgr.exe]
"Debugger"="\"C:\\PROCEXP.EXE\" /e"
답변3
먼저, 창을 시작할 때 실행되도록 프로세스 탐색기를 가리키는 -> 시작 바로가기를 만듭니다.
이 바로 가기의 속성으로 이동하여 /t 옵션을 추가하세요. 이는 Process Explorer가 관리자로 실행되도록 지시합니다. 또한 도구 작성자가 싫어하지만 변호사가 추가하도록 강요한 EULA 잔소리를 자동으로 우회하는 /e 옵션도 사용합니다. 내 바로 가기는 다음과 같습니다.
"C:\Program Files\SysInternals\procexp.exe" /e /t
마지막으로 프로세스 탐색기 내 옵션 메뉴에서 "최소화 시 숨기기"를 선택하세요. 이제 창을 닫으면 프로세스 탐색기가 시스템 트레이에서 사라집니다. Ctrl+Shift+Esc(또는 작업 관리자에 대한 다른 바로 가기)를 누르면 기존(관리자) Process Explorer 인스턴스가 다시 열립니다.
(실제로 프로세스를 종료하려면 시스템 트레이 아이콘을 마우스 오른쪽 버튼으로 클릭하거나 프로세스 탐색기를 사용하여 스스로 종료하십시오. 지루하지만 이것이 필요한 경우는 거의 없습니다.)


