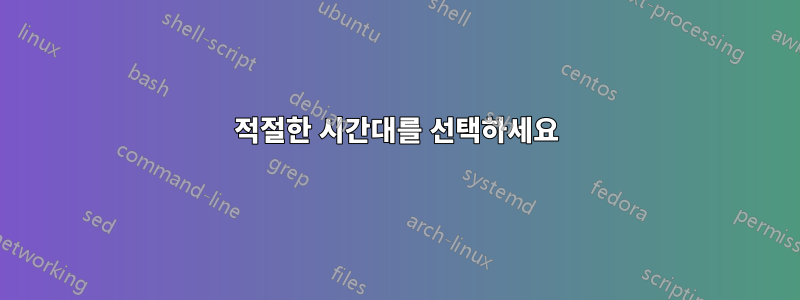
Windows 컴퓨터의 시간이 잘못되었습니다. 적절한 시간대를 지정하고 NTP 동기화를 설정하는 방법을 잘 모르겠습니다. Linux(Ubuntu)에서 이중 부팅 구성을 사용하는 경우 Windows를 부팅할 때마다 시간이 2시간씩 느려집니다.
Windows 8 OS에서 강력한 시간 동기화를 어떻게 설정합니까?
답변1
대답은 실제로 시간대 차이입니다. 다음을 참조하세요.
https://help.ubuntu.com/community/UbuntuTime#Multiple_Boot_Systems_Time_Conflects
운영 체제는 시스템에 전원이 공급되지 않는 경우에도 시간을 추적할 수 있도록 마더보드에 있는 하드웨어 시계에 시간을 저장하고 검색합니다. 대부분의 운영 체제(Linux/Unix/Mac)는 하드웨어 시계에 시간을 다음과 같이 저장합니다.UTC기본적으로 일부 시스템(특히 Microsoft Windows)은 하드웨어 시계의 시간을 '로컬' 시간으로 저장합니다. 두 시스템이 하드웨어 시계를 다르게 보는 경우 이중 부팅 시스템에 문제가 발생합니다.
하드웨어 시계를 UTC로 사용하면 UTC에는 DST 또는 시간대 오프셋이 없으므로 시간대 간 이동 시 또는 일광 절약 시간(DST)이 시작되거나 끝날 때 하드웨어 시계를 변경할 필요가 없다는 이점이 있습니다.
현지 시간을 사용하도록 Linux를 변경하는 것은 Windows를 UTC를 사용하도록 변경하는 것보다 쉽고 안정적이므로 듀얼 부팅 Linux/Windows 시스템은 현지 시간을 사용하는 경향이 있습니다.
Intrepid(8.10)부터는 UTC=yes가 기본값입니다.
Windows에서 UTC를 사용하도록 설정합니다.
참고: 이 방법은 처음에는 Windows Vista 및 Server 2008에서 지원되지 않았지만 Vista SP2, Windows 7 및 Server 2008 R2에서는 다시 지원되었습니다.
MS Windows가 하드웨어 시계의 시간을 UTC로 계산하도록 합니다.
다음 내용으로 WindowsTimeFixUTC.reg라는 파일을 생성한 다음 해당 파일을 두 번 클릭하여 내용을 레지스트리와 병합합니다.
Windows Registry Editor Version 5.00 [HKEY_LOCAL_MACHINE\SYSTEM\CurrentControlSet\Control\TimeZoneInformation] "RealTimeIsUniversal"=dword:00000001Linux에서 '로컬' 시간을 사용하도록 설정합니다.
하드웨어 시계가 '로컬' 시간으로 설정되어 있음을 Ubuntu 시스템에 알리려면:
- /etc/default/rcS 편집
- 다음 섹션을 추가하거나 변경하세요
#하드웨어 시계가 UTC(GMT)로 설정된 경우 UTC=yes로 설정 UTC=아니요
답변2
이 가이드는 Windows 8 및 Windows 7에서 강력한 방탄 시간 동기화를 제공합니다. 또한 Linux에서 듀얼 부팅을 사용할 때 발생하는 몇 가지 어려움을 극복할 수 있도록 도와줍니다.
참고: 이 설정을 완료하려면 관리 권한이 필요합니다.
문제, 질문, 아이디어가 있으면 댓글을 남겨주세요.
적절한 시간대를 선택하세요
먼저 Date and Time구성 창을 열어야 합니다. 마우스 오른쪽 버튼을 사용하여 도구 모음에서 시간 위젯을 클릭하고 을 선택하면 됩니다 Adjust date/time. 그런 다음 버튼을 클릭해야합니다 Change time zone.... 이제 시간대가 올바르게 구성되었는지 확인하세요. 그렇지 않은 경우 드롭다운 메뉴에서 적절한 항목을 선택하세요.
UTC 표준 시간대를 모르는 경우여기서 찾을 수 있어요. 왼쪽 메뉴에서 국가와 도시를 선택하세요. 귀하의 시간대는 현재 시간 아래에 기록됩니다: 예:모스크바 시간(MSK)+0400UTC
이제 버튼을 클릭하여 창을 닫습니다 OK.
NTP 서버 선택
호출된 탭을 열고 버튼을 Internet Time누르세요 Change settings...(관리자 권한이 필요합니다). 열린 창에서 확인란이 선택되어 있는지 확인하십시오.
이제 유효한 NTP 서버를 지정하려고 합니다. 이렇게 하면 컴퓨터가 원격 서버의 시간을 자동으로 동기화할 수 있습니다. 다음 서버를 사용하는 것이 좋습니다.ntp.org. 그냥 열어웹 사이트, 오른쪽 메뉴에서 지역(예: 유럽)을 선택하고 다음 페이지에서 국가를 선택하세요. 이제 헤더에 해당 국가에 적합한 NTP 서버 주소가 표시됩니다. 예:러시아 연방 —ru.pool.ntp.org. 이 주소를 복사하여 대화 상자 Server의 텍스트 상자 에 붙여넣습니다 Internet Time Settings. 을 클릭합니다 OK.
이제 창을 닫아도 됩니다 Date and Time.
부팅 시 업데이트 시간
다음으로 해야 할 일은 Task Scheduler부팅 프로세스 중에 시간을 업데이트하도록 설정하는 것입니다.
을 엽니다 Control Panel. 찾아서 Administrative Tools열어보세요. 이제 Task Scheduler관리 도구 목록에서 엽니다.
클릭 Actions>Create Task...
탭 에서 General:
- 이름을 지정하세요. 예:시간 동기화
- 진드기
Run whether user is logged on or not - 진드기
Run with highest privileges - 적절한 사용자가 선택되었는지 확인하십시오(관리자 권한이 있어야 함). 클릭하면 사용자를 변경할 수 있습니다.
Change user or Group
탭 에서 Triggers:
버튼 을 클릭하세요 New....
At startup드롭다운 메뉴 에서 선택하세요 Begin the task.
원하는 경우 다른 트리거를 생성할 수도 있습니다. 예를 들어 매시간 이 작업을 실행하여 정확한 시간을 확인할 수 있습니다.
버튼을 클릭하세요 OK.
탭 에서 Actions:
버튼 을 클릭하세요 New....
다음 값에 따라 양식을 채우십시오.
프로그램/스크립트:schtasks
인수 추가(선택사항):
/Run /I /TN "Microsoft\Windows\Time Synchronization\ForceSynchronizeTime"
우리는 사용하고 있습니다Schtasks콘솔 유틸리티는 Windows와 함께 제공되는 특별한 Microsoft 작업을 실행합니다.강제동기화 시간날짜와 시간을 강제로 업데이트하는 데 사용됩니다.
버튼을 클릭하세요 OK.
탭 에서 Conditions:
- 선택 해제
Start the task only if the computer is on AC power
탭 에서 Settings:
진드기Run task as soon as possible after a scheduled start is missed
을 선택 If the task fails, restart every하고 에 대해서도 1 minute지정합니다 .15 timesAttempt to restart up to
를 선택 Stop the task if it runs longer than하고 지정합니다 5 minutes.
버튼을 클릭하세요 OK.
메시지가 나타나면 선택한 사용자의 비밀번호를 입력합니다.
테스트(선택사항)
시간이 정확하지 않도록 수동으로 조정하세요. 작업 목록에서 생성된 작업을 마우스 오른쪽 버튼으로 클릭하고달리다. 모든 것이 올바르게 구성되면 선택한 NTP 서버에서 시간이 업데이트됩니다.


