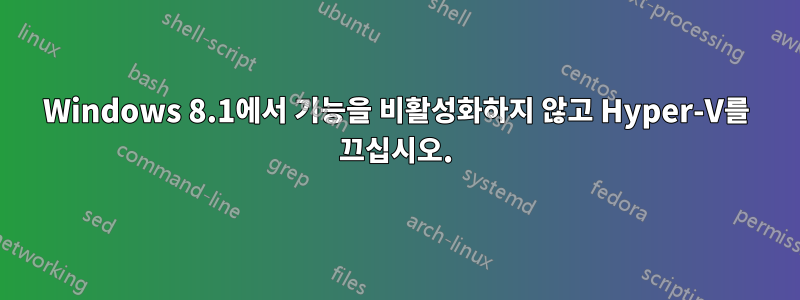
VMWare도 사용해야 하므로 Hyper-V를 일시적으로 꺼야 합니다.
Windows 8에서 나는
bcdedit /set hypervisorlaunchtype off
하이퍼바이저를 비활성화하고 다음을 수행합니다.
bcdedit /set hypervisorlaunchtype auto
다시 활성화하려면
이러한 방식으로 정상적인 재부팅 후 VMware는 Hyper-V를 비활성화된 것으로 간주하고 정상적으로 작동합니다.
불행하게도 이 명령을 사용하는 Windows 8.1에서는 Hyper-V가 활성화되어 있으므로 VMWare가 시작되지 않습니다.
dism.exe /Online /Disable-Feature:Microsoft-Hyper-V
그리고
dism.exe /Online /Enable-Feature:Microsoft-Hyper-V /All
이는 이전 방법과 달리 단순히 Hyper-V를 끄는 것이 아니라, 매번 제거하고 다시 설치해야 하는 전체 기능을 비활성화합니다.
dism을 사용하지 않고 Hyper-V를 끄거나 켜는 다른 방법이 있습니까?
답변1
이 문제는 업그레이드 후 발생한 설정 손상으로 인해 발생했으며, Hypervisor 실행을 비활성화했다가 다시 활성화하는 솔루션인 VMware와 Hyper-V를 모두 다시 설치하면 여전히 작동합니다.
답변2
Windows 8.1 및 VMWare Workstation 10.03을 사용하면 VMWare에서 전체 가상화를 얻지 못하는 것 외에는 Hyper-V와 VMWare를 모두 사용할 수 있습니다. 다른 제한 사항이 있는 경우에만 32비트 VM을 실행할 수 있습니다.
부팅 항목을 통해 이 기능을 끄면 Hyper-V 기능을 제거하지 않고도 64비트 VM을 다시 실행할 수 있습니다. hypervisorlaunchtype 설정이 on off이거나 Auto인 경우 VMWare에 Hyper-V에 대한 메시지가 없습니다.
답변3
경고: Windows 10에서 bcdedit 또는 dism을 사용하여 하이퍼바이저를 비활성화하면 다음 재부팅 후 PC가 더 이상 종료되거나 절전 모드로 전환되지 않습니다. 따라서 이 문제가 발생하면 강제로 다시 활성화해야 할 수도 있습니다.
[편집: 어떤 이유로든 하이브리드 절전이 더 이상 작동하지 않기 때문에 내 문제가 발생했다고 판단했습니다. 하이퍼바이저를 비활성화하거나 제거하면 PC에서 작동하지 않는 하이브리드 절전 모드를 사용할 수 있었습니다. 전원 옵션에서 하이브리드 절전을 비활성화하면 문제가 해결되었으며 하이퍼바이저를 비활성화된 상태로 유지할 수 있었습니다.]


