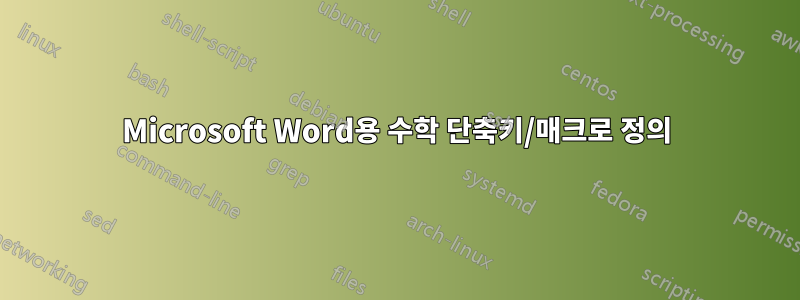
Microsoft Word의 모든 버전에서 반복되는 수학 표현식에 대한 바로 가기를 정의하는 것이 가능합니까? (필요한 경우 모든 항목을 한 번에 업데이트할 수 있는 방식이 바람직함)
예를 들어, 양자 역학에서 반복 구조는 상태 표기법 |ψ⟩*이고⟨ψ|. 상황에 따라 더 복잡한 구조가 반복적으로 나타날 수 있습니다.χ⁽²⁾. LaTeX에서는 \newcommand종종 매개변수화된 단축키를 정의하는 데 사용했습니다 .
이전 버전의 Word 이후 많은 변화가 있었음에도 불구하고 이론상으로는 과학적 저작을 위한 실행 가능한 대안이 될 수 있습니다(또는 적어도 MS Word 문서만 일부 엔터티에서 허용하는 경우 실행 가능함). 이러한 "매크로"를 정의하는 기능은 나에게 필수적입니다. MS Word는 이제 이와 같은 기능을 지원합니까?
을 위한창조구조를 반복하려면 AutoHotKey를 사용하겠습니다. 그러나 Word 내부 솔루션은 훨씬 더 강력하고 편리함을 제공할 수 있습니다.
*편집하다*특히 매개변수화된 구조, 즉 \newcommand{\ket}[1]{|#1\rangle}.
*여기에서는 모든 시스템에서 지원되지 않을 수 있는 유니코드 기호를 사용했습니다. 동등한 라텍스 코드는 다음 순서로 됩니다: |\psi\rangle, \langle\psi|및 \chi^{(2)}.
답변1
이를 수행하는 일반적인 방법은 이 페이지 하단에 설명된 대로 자동 고침을 사용하는 것입니다.http://office.microsoft.com/en-us/word-help/autocordirect-spelling-and-insert-text-and-symbols-HA010354277.aspx
기본적으로 Word에서 기호나 기호 집합을 자동으로 대체하는 해당 텍스트를 정의합니다. 예를 들어:
최신 버전의 Word에서 자동 수정 항목을 추가하려면 다음을 수행하세요.
왼쪽 상단의 "Office" 버튼을 클릭한 다음 Word 옵션 버튼을 클릭하세요.

왼쪽 목록에서 교정을 클릭한 다음 자동 고침 옵션 버튼을 클릭하세요.

"수학 자동 수정" 탭을 클릭하고 항목이 이미 존재하는지 확인하세요.
목록에 아직 없는 경우 왼쪽 상자에 사용하려는 텍스트를 입력합니다(예: 스크린샷에서 "|Y)"를 입력한 위치). 오른쪽 상자에 기호를 입력하고 "추가" 버튼을 클릭하세요.

- 확인하세요. 문서로 돌아가세요.
이제 왼쪽 텍스트를 입력할 때마다 오른쪽 항목으로 대체됩니다.
답변2
지금은 (2022년)일종의가능한. "매개변수화"는 대화 상자를 통해 수행됩니다.
다음은 4개의 컨트롤이 있는 "Create Bra|Ket" 대화 상자의 간단한 예입니다. 사용자 정의 LaTeX 문자열을 입력하는 텍스트 상자; "Bra" 및 "Ket" 명령 버튼을 사용하여 이를 LaTeX의 다른 것으로 변환하고 선택 항목에 추가합니다. 선택 항목을 수식 편집기 개체로 변환하는 "수식 만들기" 명령 버튼이 있습니다.
첫 번째 그림은 "Bra" 버튼을 누른 후의 대화 상자와 문서를 보여줍니다.
추가 처리를 허용하기 위해 선택 항목을 방정식으로 자동 변환하지 않습니다. 예를 들어 다음에 "ket"이 삽입되면 기본 코드는 두 개의 수직 막대("bra"의 끝과 "ket"의 시작 부분)를 병합합니다.
이제 "Make Equation" 명령 버튼을 누르면 이를 Equation Editor 개체로 변환할 수 있습니다.
다음 코드는 완벽하지는 않습니다. 단지 개념 증명을 보여주기 위한 것입니다.
첫 번째 서브루틴이 핵심입니다.이 두 줄은 선택 항목을 Equation Editor 개체로 변환한 다음 LaTeX 문자열을 구문 분석합니다. 이 서브루틴은 "Make Equation" 버튼(일명 CommandButton1)를 클릭한 경우:
Private Sub Text2Equation()
Selection.OMaths.Add Range:=Selection.Range
Selection.OMaths.BuildUp
End Sub
나머지는 단지 대화 코드입니다. 이것은 TeX 매크로가 문자열 연결을 통해 구현되는 곳입니다. 이벤트 Click()코드는 텍스트를 계산하고 필요에 따라 수정하여 대화 상자에 입력된 자료에서 원하는 사용자 정의 LaTeX 문자열을 만들 수 있음을 보여줍니다.
Private Sub CommandButton_Ket_Click()
Dim s As String
s = Trim(Selection.Text)
If Len(s) > 0 Then
If Mid(s, Len(s), 1) = "|" Then
Selection.InsertAfter Text:=Bra_Ket.TextBox1.Text & "\rangle_^*"
Else
Selection.InsertAfter Text:="|" & Bra_Ket.TextBox1.Text & "\rangle_^*"
End If
End If
End Sub
Private Sub CommandButton_Bra_Click()
Selection.InsertAfter Text:="\langle " & Bra_Ket.TextBox1.Text & "|"
End Sub
Private Sub CommandButton1_Click()
Text2Equation
End Sub
이 접근 방식은 LaTeX 명령 매크로를 작성하는 것보다 훨씬 복잡하지만 이 정도 작업을 수행하면 쉽게 확장할 수 있습니다. 즐겨찾는 매크로를 위한 별도의 작은 대화 상자를 만들거나 자료를 검색하고 교체합니다(경고: Equation Editor 개체를 검색하는 방법을 모르며 검색이 불가능할 수도 있다고 생각합니다). 또는 하나의 몬스터 대화 상자를 만들어 옵션 목록에서 선택하세요.





