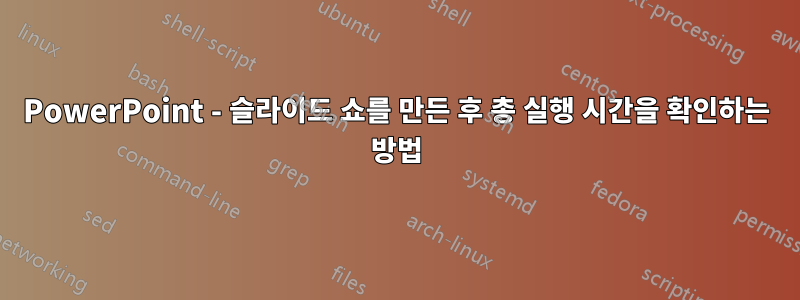
저는 이미 자동화 탭과 Advance Slide Automatically After ----슬라이드 쇼가 완료될 때까지 각 개별 슬라이드의 실행 시간을 수동으로 입력하는 기능을 사용하여 슬라이드 쇼를 만들었습니다. 이제 쇼가 완성되었지만 총 실행 시간을 결정하고 싶습니다. 나는 프로그램이 리허설을 실행하지 않고도 이 정보를 제공할 수 있을 것이라고 생각했지만 리허설 기능을 사용해 본 결과 이 기능도 달성되지 않는다는 것을 알았습니다.
총 실행 시간을 어떻게 확인할 수 있나요?
답변1
최근에 저도 같은 요구 사항이 있었고 간단한 솔루션을 찾을 수 없었기 때문에 PowerPoint 고급 사용자를 위해 만든 무료 추가 기능에 다음과 같은 기능을 추가했습니다.브라이트슬라이드. 필요한 정보를타이밍그룹전환탭. 다음은 해당 기능이 작동하는 모습을 보여주는 몇 가지 스크린샷입니다.
클릭하면세부 사항버튼(이전 제품의 이전 스크린샷):
BrightSlide의 기능에 액세스하려면브라이트슬라이드탭 다음에설정 및 도움말/설정/리본 설정그리고 확인레거시 도구. 그러면 BrightSlide 리본에 새로운 레거시 도구 드롭다운이 표시됩니다.타이밍 프로도구. 그러면 PowerPoint에 나타납니다.전환탭.
답변2
답변3
수많은 시행착오를 거쳐 찾은 해결책은 다음과 같습니다. 여러분이 해야 할 일은 "Rehearse Timing"을 다시 클릭한 다음 마지막 슬라이드가 보일 때까지 화면 하단의 막대를 이동하는 것뿐입니다. 해당 슬라이드를 클릭한 다음 쇼를 종료하세요. 그것은 당신이 한 원래 타이밍을 보여줄 것입니다. 그런 다음 예 또는 아니오를 클릭합니다. 동일한 시간을 기록하므로 중요하지 않습니다.
답변4
pptx를 비디오로 내보낸 다음 총 비디오 시간을 확인합니다. . .






