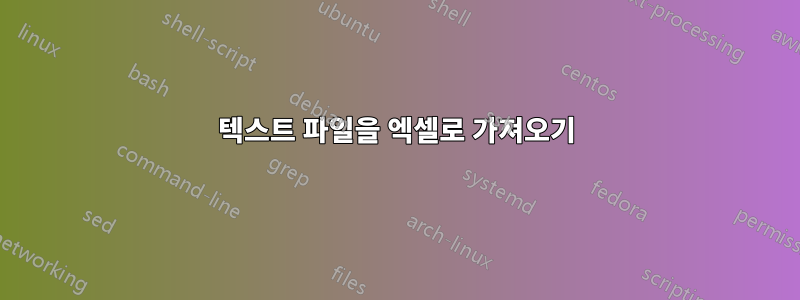
다음 텍스트 콘텐츠가 포함된 텍스트 파일이 있습니다.
County Name: test county
Athlete ID Count: 280
Activity Count: 574
Average Distance: 35255
******************************************************************************************************
County Name: WORCESTER
Athlete ID Count: 22
Activity Count: 11
Average Distance: 1000
.
.
.
이 데이터를 Excel로 가져오고 싶습니다. 내장된 함수를 사용하여 데이터를 Excel로 직접 가져오는 방법이 있습니까? 아니면 매크로를 작성해야 합니까?
열 이름과 값은 같은 행에 있으며 문자로 구분됩니다.:
각 데이터 세트는 지정된 구분 기호로 구분됩니다.
직접 텍스트 파일 가져오기를 수행하는 방법을 알고 있지만 이러한 유형의 형식을 처리하는 방법을 모르겠습니다.
답변1
다음에서 열어보세요당신이 가장 좋아하는 텍스트 편집기. County Name:로 교체 , 로 교체 \r\nAthlete ID Count:, \t로 교체 \r\nActivity Count:, \t로 \r\nAverage Distance:교체 \t. 한 줄에 하나의 항목이 탭으로 구분되어 표시되며, 이 시점에서 Excel로 가져오는 것은 쉽지 않습니다.
답변2
당신은 Microsoft Office 텍스트 가져오기 마법사엑셀용.
텍스트 가져오기 마법사 Microsoft Office Excel을 사용하여 텍스트 파일의 데이터를 워크시트로 가져올 수 있습니다. 텍스트 가져오기 마법사는 가져오는 텍스트 파일을 검사하고 원하는 방식으로 데이터를 가져왔는지 확인하는 데 도움을 줍니다.
참고 텍스트 가져오기 마법사를 시작하려면 데이터 탭의 외부 데이터 가져오기 그룹에서 텍스트에서를 클릭합니다. 그런 다음 텍스트 파일 가져오기 대화 상자에서 가져오려는 텍스트 파일을 두 번 클릭합니다.
3단계 중 1단계
원래 데이터 유형 텍스트 파일의 항목이 탭, 콜론, 세미콜론, 공백 또는 기타 문자로 구분된 경우 구분을 선택합니다. 각 열의 모든 항목 길이가 동일한 경우 고정 너비를 선택하세요.
행에서 가져오기 시작 행 번호를 입력하거나 선택하여 가져올 데이터의 첫 번째 행을 지정합니다.
파일 원본 텍스트 파일에 사용되는 문자 집합을 선택합니다. 대부분의 경우 이 설정을 기본값으로 둘 수 있습니다. 컴퓨터에서 사용하는 문자 집합과 다른 문자 집합을 사용하여 텍스트 파일이 생성된 것을 알고 있는 경우 해당 문자 집합과 일치하도록 이 설정을 변경해야 합니다. 예를 들어, 컴퓨터가 문자 세트 1251(키릴 문자, Windows)을 사용하도록 설정되어 있지만 파일이 문자 세트 1252(서유럽어, Windows)를 사용하여 생성되었다는 것을 알고 있는 경우 파일 원본을 1252로 설정해야 합니다.
파일 미리 보기 이 상자에는 워크시트에서 열로 분리될 때 나타나는 텍스트가 표시됩니다.
3단계 중 2단계(구분된 데이터)
구분 기호 텍스트 파일에서 값을 구분하는 문자를 선택합니다. 문자가 목록에 없으면 기타 확인란을 선택한 다음 커서가 있는 상자에 문자를 입력합니다. 데이터 유형이 고정 너비인 경우에는 이러한 옵션을 사용할 수 없습니다.
연속 구분 기호를 하나로 처리 데이터에 데이터 필드 사이에 두 문자 이상의 구분 기호가 포함되어 있거나 데이터에 여러 사용자 정의 구분 기호가 포함되어 있는 경우 이 옵션을 선택하십시오.
텍스트 한정자 텍스트 파일에서 값을 묶는 문자를 선택합니다. Excel에서 텍스트 한정자 문자를 발견하면 해당 문자 뒤에 오는 모든 텍스트와 해당 문자의 다음 발생 앞에 오는 모든 텍스트는 텍스트에 구분 기호 문자가 포함되어 있어도 하나의 값으로 가져옵니다. 예를 들어 구분 기호가 쉼표(,)이고 텍스트 한정자가 따옴표(")인 경우 "Dallas, Texas"를 Dallas, Texas로 한 셀로 가져옵니다. 문자나 아포스트로피(')가 지정되지 않은 경우 텍스트 한정자로 "Dallas, Texas"는 "Dallas and Texas"라는 두 개의 인접한 셀로 가져옵니다.
텍스트 한정자 사이에 구분 기호 문자가 있으면 Excel에서는 가져온 값에서 한정자를 생략합니다. 텍스트 한정자 사이에 구분 기호 문자가 없으면 Excel에서는 가져온 값에 한정자 문자를 포함합니다. 따라서 "Dallas Texas"(따옴표 텍스트 한정자 사용)는 "Dallas Texas"로 하나의 셀로 가져옵니다.
데이터 미리 보기 이 상자의 텍스트를 검토하여 텍스트가 원하는 대로 워크시트의 열로 분리되는지 확인하세요.
3단계 중 2단계(고정 너비 데이터)
데이터 미리보기 이 섹션에서 필드 너비를 설정합니다. 미리보기 창을 클릭하여 수직선으로 표시되는 열 나누기를 설정합니다. 열 나누기를 두 번 클릭하여 제거하거나 열 나누기를 끌어 이동합니다.
3단계 중 3단계
고급 버튼을 클릭하면 다음 중 하나 이상을 수행할 수 있습니다.
텍스트 파일에 사용되는 소수 및 천 단위 구분 기호 유형을 지정합니다. 데이터를 Excel로 가져올 때 구분 기호는 국가/지역 설정(Windows 제어판)에서 해당 국가/지역에 대해 지정된 것과 일치합니다.
하나 이상의 숫자 값에 뒤에 빼기 기호가 포함될 수 있도록 지정합니다.
열 데이터 형식 데이터 미리보기 섹션에서 선택한 열의 데이터 형식을 클릭합니다. 선택한 열을 가져오지 않으려면 열을 가져오지 않음(건너뛰기)을 클릭하세요.
선택한 열에 대한 데이터 형식 옵션을 선택하면 데이터 미리 보기 아래의 열 머리글에 형식이 표시됩니다. 날짜를 선택하는 경우 날짜 상자에서 날짜 형식을 선택합니다.
Excel에서 가져온 데이터를 올바르게 변환할 수 있도록 미리 보기 데이터와 밀접하게 일치하는 데이터 형식을 선택합니다. 예를 들어:
모든 통화 숫자 문자 열을 Excel 통화 형식으로 변환하려면 일반을 선택합니다.
모든 숫자 문자로 구성된 열을 Excel 텍스트 형식으로 변환하려면 텍스트를 선택하세요.
연, 월, 일 순으로 각 날짜의 모든 날짜 문자로 구성된 열을 Excel 날짜 형식으로 변환하려면 날짜를 선택한 후 날짜 상자에서 날짜 유형을 YMD로 선택합니다.
변환으로 인해 의도하지 않은 결과가 발생할 수 있는 경우 Excel은 열을 일반으로 가져옵니다. 예를 들어:
열에 알파벳과 숫자 등의 혼합된 형식이 포함되어 있으면 Excel에서는 해당 열을 일반으로 변환합니다.
날짜 열에서 각 날짜가 연도, 월, 날짜 순서로 되어 있고 날짜 유형을 MDY로 선택하면 Excel에서 해당 열이 일반 형식으로 변환됩니다. 날짜 문자가 포함된 열은 Excel 기본 제공 날짜 또는 사용자 정의 날짜 형식과 밀접하게 일치해야 합니다.
Excel에서 열이 원하는 형식으로 변환되지 않는 경우 데이터를 가져온 후 데이터를 변환할 수 있습니다. 자세한 내용은 다음 도움말 항목을 참조하세요.
텍스트로 저장된 숫자를 숫자로 변환
텍스트로 저장된 날짜를 날짜로 변환
텍스트 기능
VALUE 함수


