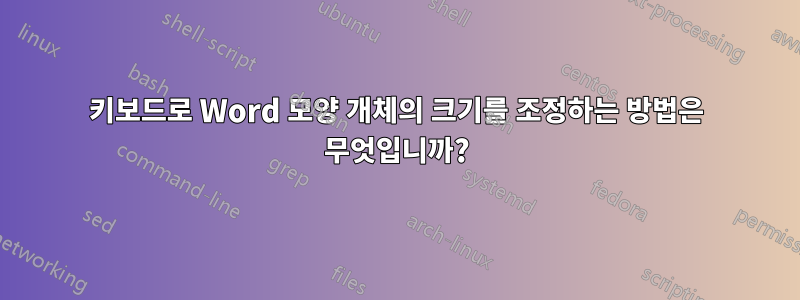
매우 작은 모양이 있습니다. 저 할 수 있어요이동하다화살표 키를 사용하지만 크기 조정은 불가능한 것 같습니다(예: Shift-화살표 또는 Ctrl-화살표 사용).
그만큼도형, 텍스트 상자 및 WordArt 작업을 위한 키보드 단축키온라인 도움말에도 아무 언급이 없습니다. (참고:SmartArt 그래픽용 키보드 단축키도움말 항목에는 Shift-화살표가 언급되어 있지만 제가 쓴 것처럼 작동하지 않습니다.)
확대/축소하더라도 개체의 너비가 너무 작아서 표시된 세로 크기 조정 핸들이 사라지면 더 이상 모양의 세로 크기를 조정할 수 없습니다.


확실히 계속 확대/축소하고 마우스를 사용할 수 있지만 '픽셀당' 크기도 조정하는 더 빠른 방법을 찾고 있습니다.
답변1
Windows의 Word 2010에서는KV가 지적한대로Shift, + 조합을 사용하여 모양의 크기를 조정할 수 있습니다 (arrow key).
Shift+ →(오른쪽 화살표) – 도형 너비 증가
Shift+ ←(왼쪽 화살표) – 도형 너비 감소
Shift+ ↑(위쪽 화살표) – 도형 높이 증가
Shift+ ↓(아래쪽 화살표) – 도형 높이 감소
이러한 크기 조정 작업은 키를 누를 때마다 여러 픽셀씩 모양의 크기를 조정하므로 '대략'합니다. 더 미세한 크기 조정 해상도가 필요한 경우 대신 Ctrl+ Shift+를 사용하십시오 (arrow key).
내 손에서는 이러한 모든 크기 조정이 떠 있는 모양에 대해 '중앙' 방식으로 작동합니다. 즉, 페이지의 모양 위치는 크기가 조정될 때 변경되지 않습니다.
참고로 이작동하지 않습니다Windows용 Word 2007에서; 대신 행동은 OP가 그의 글에서 설명한 것입니다.논평선택 항목이 문서의 본문으로 이동하는 K V의 답변에. 이 상황에서 크기를 조정하는 간단한 키보드 단축키는 모르지만, 가능한 해결 방법은 리본 메뉴 Size의 도구를 사용하는 것입니다.Drawing Tools
내 시스템에서는 이 접근 방식을 통해 모양의 크기를 0.01" 단위로 조정할 수 있습니다.
답변2
Word 2010에서는 Shift 화살표를 사용하여 크기를 조정할 수 있습니다.
Shift 키를 누른 채 화살표를 클릭하면 모양 크기를 조정하는 데 도움이 됩니다.
답변3
이미지를 선택하고 Alt JP를 누른 다음 Alt W(너비) 또는 Alt H(높이)를 누른 다음 화살표 키를 사용하여 크기를 비례적으로 늘리거나 줄이거나 숫자를 입력할 수 있습니다.
시각 장애가 있는 사용자로서 Word 2010을 사용합니다.
이것이 도움이 되었기를 바랍니다.
답변4
Word 2016에서는 더 이상 키로 비율을 변경할 수 없으며 Shift+를 사용하여 이미지 크기를 늘리고 +를 Up사용하여 줄일 수만 있습니다.ShiftDown



