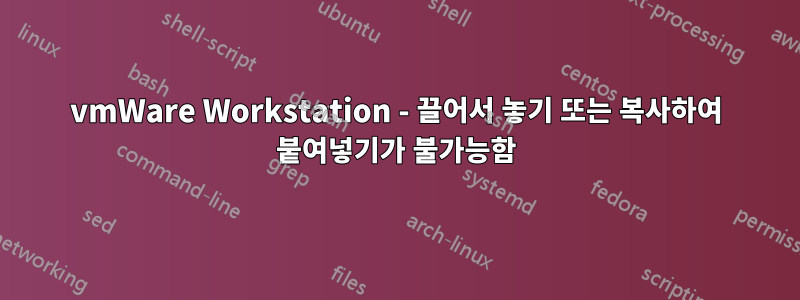
Windows 7 노트북에 CentOS 7 VM을 설정했습니다. VM 설정에서 "끌어서 놓기 활성화"와 "복사하여 붙여넣기 활성화"에 대해 두 상자를 모두 선택했지만 여전히 작은 테스트 파일을 이동하거나 호스트에서 VM으로 복사할 수 없습니다.
제가 더 해야 할 일이 있나요?
답변1
내 VMware 호스트는 Windows 7 시스템이고 Workstation 10을 실행하고 있습니다.
이는 Windows 10 VM을 포함하여 동일한 문제가 발생한 여러 VM에서 효과적이었습니다.
- 설정을 변경하려는 VM을 완전히 종료하고 열려 있는 다른 모든 VM을 닫은 다음 VMware를 종료합니다.
- '관리자 권한으로 실행'을 클릭하여 VMware를 시작합니다.
- VM을 시작하기 전에 옵션 탭의 VM '게스트 격리' 설정에서 '끌어서 놓기 활성화'와 '복사하여 붙여넣기 활성화'를 모두 비활성화합니다.
- 설정 GUI를 종료합니다.
- 3단계를 다시 수행하되 대신 활성화하십시오.
- VM을 시작합니다. 이렇게 하면 복사 및 붙여넣기가 작동할 수 있습니다.
때로는 작동하기 전에 이 단계를 몇 번 수행해야 했지만, 시도할 때마다 궁극적으로 문제가 해결되었습니다.
답변2
GDM을 사용할 때 VM 데스크탑에 파일을 복사하여 붙여넣을 때 Wayland와 호환되지 않는 것을 발견했습니다.
이 문제를 해결하려면(Wayland 제거) 사용자 정의 구성 파일을 편집하세요.
/etc/gdm3/custom.conf
또는
/etc/gdm/custom.conf
줄에서 주석 문자 '#'을 바꿉니다.
#WaylandEnable=false
에게:
WaylandEnable=false
파일을 저장하고 재부팅하세요!
답변3
기반이 포럼, Wila가 답변함:
이러한 유형의 문제는 거의 항상 손상된 VMware Tools 설치로 인해 발생합니다.
이 문제가 해결되지 않을 가능성이 높으므로 게스트 OS 내에서 복구 설치를 시도하지 마십시오. 안타깝게도 드롭다운 메뉴의 "VMware Tools 다시 설치"도 해당 범주에 속합니다.
모든 파일이 올바른 위치에 있는지 확인하려면 제거와 설치 사이에 게스트 OS를 재부팅해야 합니다.
간단히 말해서 다음 단계를 따르십시오.
- VMware 도구 제거
- 게스트 OS 재부팅
- VMware 도구 설치
- 게스트 OS를 재부팅합니다.
조금 더 긴 설명은 다음과 같습니다.
- Windows에서 제어판 -> 프로그램 및 기능 -> VMware Tools 선택 -> 제거로 이동합니다.
설치 프로그램의 단계에 따라 VMware Tools를 완전히 제거하세요.
- 게스트 재부팅(==Windows)
- 그런 다음 가상 머신 메뉴에서 "VMware Tools 설치"를 선택하십시오.
설치 프로그램이 나타나지 않으면 Windows 내의 DVD-ROM으로 이동하여 "설정"(32비트 Windows의 경우) 또는 "setup64"(64비트 Windows의 경우)를 클릭하세요.
설치 프로그램이 나타나면 완료될 때까지 "다음"을 클릭하고 기본값을 유지하십시오.
- 설치가 완료되면 게스트를 재부팅합니다(재부팅하라는 메시지가 저절로 표시됨).
답변4
드래그 앤 드롭이 OS 유형 전반에 걸쳐 작동한다면 놀랄 것입니다. 호스트와 게스트가 모두 Windows일 때는 저에게 효과적이었습니다. Windows에서도 다소 까다로웠습니다. 예를 들어 호스트의 Explorer에서 게스트의 Explorer로 파일을 복사할 수 있었지만 호스트의 Explorer에서 게스트의 Outlook으로는 파일을 복사할 수 없었습니다.
Linux에서 파일을 가져오거나 Linux에서 내보내려면 FTP, SCP 등의 구식 방식을 사용해야 할 수도 있습니다. 긍정적인 측면으로는 요즘 이러한 프로토콜에 적합한 GUI 클라이언트가 있다는 것입니다.


