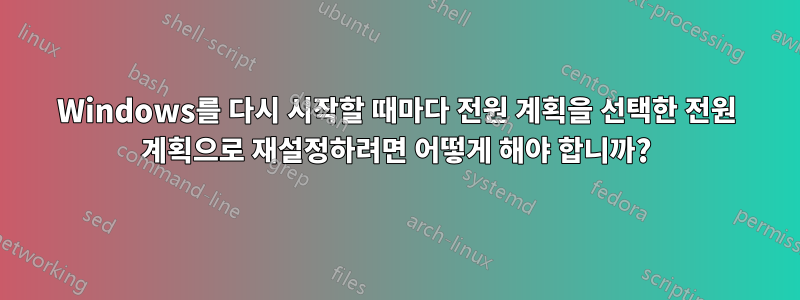
매일 아침 PC를 시작한 후 어떤 전원 관리를 사용하고 있는지 확인하고 싶지 않고 절전 전원 관리를 켰는지 걱정하지 않고 편안하게 좋아하는 게임을 시작하고 싶습니다. Windows 시작 시 실행해야 하는 박쥐 파일일 수 있습니다. 어떤 exe가 전원 계획 변경을 처리하는지 모르겠습니다.
답변1
내장된 powercfg 명령줄 도구를 사용하여 이를 수행할 수 있습니다.
각 계획 유형에 대한 식별자를 얻으려면 powercfg -L
계획 유형을 설정하려면 powercfg -S
예: powercfg -S 8c5e7fda-e8bf-4a96-9a85-a6e23a8c635c
사용하려는 기본 계획/GUID를 알고 나면 시작 폴더(시작 메뉴에서 찾을 수 있음)에 있는 cmd 파일에서 -S 명령을 실행하면 됩니다.
추천 도서:https://technet.microsoft.com/en-us/magazine/ff700230.aspx
답변2
Windows는 "균형(권장)" 전원 관리 옵션으로 재설정하는 것을 좋아합니다. 실제로 명령줄 유틸리티를 사용하여 "권장" 계획을 변경할 수 있습니다 powercfg. 이 절차를 주의 깊게 따르십시오.
1) 관리자 권한 명령 프롬프트 실행
Start키보드의 버튼을 누르 거나 start구체를 클릭/탭하세요. 유형 cmd. cmd.exe목록에 나타나야 합니다. 그것을 마우스 오른쪽 버튼으로 클릭하고 선택하십시오 Run as administrator. 보안 설정에 따라 UAC 메시지가 표시됩니다. 계속해서 수락하세요. 관리자 권한 명령 프롬프트가 열립니다.
2) 현재 전원 계획 나열
명령 프롬프트에 다음을 입력합니다.
powercfg -list
그러면 전원 계획 목록이 나타납니다.
C:\Windows\system32>powercfg -list
Existing Power Schemes (* Active)
-----------------------------------
Power Scheme GUID: 381b4222-f694-41f0-9685-ff5bb260df2e (Balanced) *
Power Scheme GUID: 8c5e7fda-e8bf-4a96-9a85-a6e23a8c635c (High performance)
Power Scheme GUID: a1841308-3541-4fab-bc81-f71556f20b4a (Power saver)
별표는 활성 계획을 나타냅니다. 계획 recommended은 GUID 가 있는 계획입니다 381b4222-f694-41f0-9685-ff5bb260df2e.
3) "추천" 계획과 귀하가 추천하는 계획을 내보냅니다.
프롬프트에 다음을 입력하세요.
powercfg -export "Balanced.pow" 381b4222-f694-41f0-9685-ff5bb260df2e
현재 "권장" 전원 계획을 Balanced.pow. 확장자는 중요하지 않습니다. pow전원 관리 옵션임을 쉽게 알 수 있도록 사용하고 있습니다 . 이제 Balanced 대신 사용하려는 전원 계획을 내보내야 합니다. 내 예에서는 High performance. 프롬프트에서 다음을 입력합니다.
powercfg -export "HighPerformance.pow" 8c5e7fda-e8bf-4a96-9a85-a6e23a8c635c
물론 사용하려는 전원 관리 옵션의 GUID를 사용하게 됩니다.
4) 두 가지 전원 계획 삭제*
*위험한 부분입니다. Windows에 부정적인 영향을 미칠 수 있고 GUI를 사용하여 전원 계획을 편집하지 못하게 할 수 있는 시스템 기본 전원 계획을 삭제하고 있습니다. 전원 계획을 내보낸 경우 복구할 수 있습니다.
두 개의 전원 계획을 삭제하기 전에 먼저 삭제하지 않을 전원 계획을 활성화해야 합니다. 활성 전원 계획을 삭제하는 것도 나쁜 생각입니다.
프롬프트에 다음 명령을 입력합니다.
powercfg -setactive a1841308-3541-4fab-bc81-f71556f20b4a
powercfg -delete 381b4222-f694-41f0-9685-ff5bb260df2e
powercfg -delete 8c5e7fda-e8bf-4a96-9a85-a6e23a8c635c
피드백은 없을 것입니다.
5) 3단계에서 내보낸 전원 계획을 가져옵니다.
두 전원 관리 계획을 다시 가져오는 핵심은 서로의 원래 GUID로 가져오는 것을 기억하는 것입니다. 다음을 입력:
powercfg -import "HighPerformance.pow" 381b4222-f694-41f0-9685-ff5bb260df2e
이 명령은 피드백을 제공합니다. 방금 사용한 GUID는 Window의 "권장" 전원 관리 GUID입니다. 이제 다음을 입력하세요.
powercfg -import "Balanced.pow" 8c5e7fda-e8bf-4a96-9a85-a6e23a8c635c
다시 피드백을 받게 됩니다.
이제 계획이 교체되었으므로 권장 계획이 된 선호 계획을 활성화할 수 있습니다.
powercfg -setactive 381b4222-f694-41f0-9685-ff5bb260df2e
6) 우리 노동의 성과를 확인하기 위해 현재 전력 계획을 나열하십시오.
당신은 그것을 짐작했다:
powercfg -list
그러면 다음과 같은 결과가 나옵니다.
Existing Power Schemes (* Active)
-----------------------------------
Power Scheme GUID: 381b4222-f694-41f0-9685-ff5bb260df2e (High performance) *
Power Scheme GUID: 8c5e7fda-e8bf-4a96-9a85-a6e23a8c635c (Balanced)
Power Scheme GUID: a1841308-3541-4fab-bc81-f71556f20b4a (Power saver)
제어판에서 전원 계획 GUI를 확인하면 고성능 계획이 이제 굵게 표시되고 "(권장)"으로 나열되어 있음을 알 수 있습니다.
이에 대한 비디오 튜토리얼을 볼 수 있습니다.유튜브


