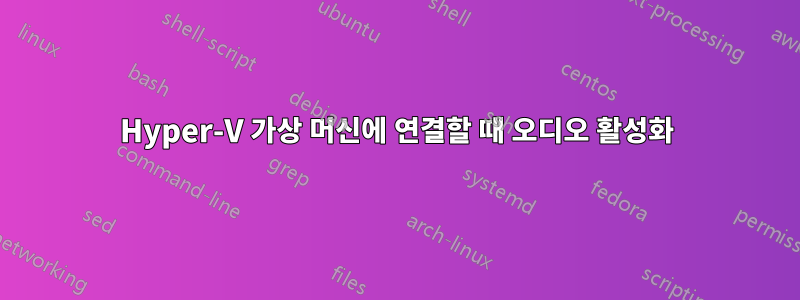
저는 Windows Server 2012 R2를 실행하고 있으며 Hyper-V에 두 개의 가상 머신이 있습니다. 하나는 Windows 10이고 다른 하나는 Linux Mint입니다. 두 경우 모두 VM이 USB 헤드셋이나 오디오 잭 스피커를 감지하지 못하기 때문에 오디오가 작동하지 않습니다. RDP 설정 변경이 작동하는 솔루션을 온라인에서 본 적이 있지만 이는 실제로 RDP를 사용하여 연결할 때만 가능합니다. Hyper-V 관리자 창에서 연결하려는 가상 머신을 두 번 클릭하여 VM에 직접 연결합니다. Hyper-V 관리자를 통해 연결할 때 오디오를 활성화하는 방법을 모르겠습니다.
답변1
Windows 10 머신 인스턴스의 경우 오디오를 활성화하는 방법은 다음과 같습니다.
첫째, Hyper-V 관리자에서 직접 Hyper V Windows 10 인스턴스에 연결하면 오디오가 작동하지 않습니다. Hyper-V 관리자를 통한 연결은 오디오를 지원하지 않습니다.
Windows 10 인스턴스를 통해 일부 오디오를 재생하려면 오디오를 즐기려면 원격 데스크톱 자체를 실행해야 합니다. 명령줄을 통해 원격 데스크톱을 시작합니다.
MSTSC /v:MyWindow10 /f- MSTSC가 작동하려면 Windows 10 인스턴스에 원격 데스크톱이 활성화되어 있어야 합니다. Windows 10 Home 버전의 경우 Microsoft에서 원격 데스크톱을 비활성화했습니다. 원격 데스크톱이 작동하려면 Windows 10의 전문가 버전을 구입하는 것 외에는 할 수 있는 일이 없습니다.
- Windows 10 Professional 인스턴스에서 원격 데스크톱을 활성화하려면 설정을 클릭하세요. 검색어 입력란에 "Remote"를 입력합니다. 그러면 원격 옵션이 나타납니다. 원격을 클릭하여 원격 데스크톱을 불러옵니다. 원격 데스크톱을 활성화합니다. 기본적으로 비활성화되어 있어야 합니다.
- Windows 10 인스턴스에 이름을 지정해야 합니다. 나는 내 이름을 MyWindows10으로 지정했습니다. 파일 탐색기로 이동합니다. 이 PC를 클릭하면 왼쪽 패널에 있습니다. 그런 다음 탐색기의 메뉴로 이동하여 컴퓨터를 클릭하십시오. 그러면 속성이 나타납니다. 속성을 클릭합니다. Windows 10 인스턴스에 이름을 지정하려면 이 PC 이름 바꾸기 버튼을 클릭하세요. Windows 10 인스턴스에 이름을 지정합니다. 2단계에서 원격 데스크톱이 참조하는 이름입니다.
기본적으로 Windows 10 인스턴스는 이미 오디오를 지원해야 합니다. 당신이 할 수 있는 다른 일은 없습니다. 그러나 Server 2019 인스턴스를 실행하는 사람들의 경우 Windows 오디오를 직접 활성화해야 합니다. Windows 관리 도구 실행 | 서비스. Windows Audio를 찾을 때까지 서비스 목록을 아래로 이동하세요. Windows 오디오 프로세스가 실행 중인지 확인하세요. Windows 10의 경우 실행 중이어야 합니다. Server 2019/2016/2012의 경우 기본적으로 작동하지 않습니다. 시작 유형을 자동으로 설정하고 시작 버튼을 누릅니다. 이제 Windows 10 인스턴스를 통해 MP3 파일을 재생할 수 있습니다.
Windows 방화벽에 원격 데스크톱이 활성화되어 있는지 확인하십시오.
Windows 방화벽을 실행합니다. "Windows Defender 방화벽을 통해 앱 또는 기능 허용"을 클릭합니다. 원격 데스크톱 서비스를 활성화합니다.


