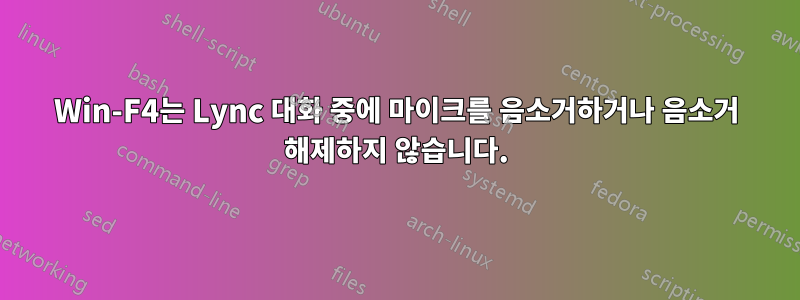
Lync 2010을 사용하고 있으며 대화 중에 마이크를 자주 음소거/음소거 해제해야 합니다. 웹에서 검색해 보니 전역 단축키인 Win-F4가 이 작업을 수행해야 한다는 것을 알았지만 아무런 효과가 없는 것 같습니다. 다른 키보드 단축키는 Lync에서 작동하는 것으로 보이며, GUI의 음소거 버튼을 마우스로 클릭하면 Lync를 음소거하거나 음소거 해제할 수 있습니다(먼저 마우스 포인터를 해당 버튼으로 이동해야 하므로 너무 느림).
Lync 2010이 Win-F4 바로 가기를 통한 음소거를 지원하지 않는 경우 키보드를 통해 마이크를 음소거할 수 있는 대체 솔루션을 제공해 주십시오.
답변1
바로가기를 만들 수 있습니다.NirCmd그게이 일을합니다. 다음을 추가하십시오.표적바로가기:
-
<path to nircmd.exe> muteappvolume Lync.exe 2 Microphone 사용음소거 볼륨:
<path to nircmd.exe> mutesysvolume 2 Microphone
참고: 그렇지 않은 경우 올바른 실행 파일 이름을 사용하십시오.Lync.exe, 마이크의 올바른 이름(볼륨 아이콘을 마우스 오른쪽 버튼으로 클릭하고녹음 장치).
이 중 어느 것도 효과가 없는 드문 경우에는SoundVolumeView내가 설명한 것처럼 확실히 그럴 거야여기.
답변2
마이크 음소거정확히 그 일이 필요합니다. 솔루션 과 달리 nircmd작업 표시줄에서 마이크의 현재 상태를 확인할 수 있습니다. 키보드에서 거의 사용하지 않는 키에 음소거 기능을 할당했습니다.
스피커 아이콘 컨텍스트 메뉴(녹음 장치 > 마이크 선택 > 속성 > 레벨)에서 액세스할 수 있는 제어 대화 상자를 통해 음소거할 수도 있습니다. 훌륭하게 작동하는 버튼이 표시되지만 이 버튼을 보려면 탐색하는 데 꽤 오랜 시간이 걸립니다. 이는 회의 전에 미리 이루어져야 합니다.


