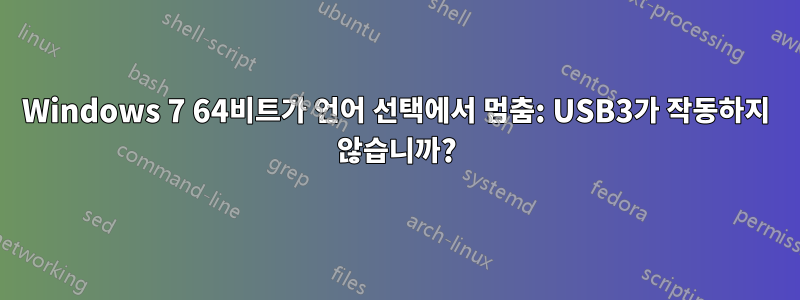
나는 이 MacBook에 Windows를 탑재하고 싶다고 결심했습니다. 그래서 저는 쉽게 트리플 부팅할 수 있는 방식으로 하드 드라이브를 분할하기 시작했습니다.
그런 다음 Boot Camp 지원을 사용하여 부팅 드라이브를 만들었습니다. 완료되면 Windows로 부팅했습니다. 이 부팅 방법은 마치 레거시 BIOS 부팅을 사용하는 듯한 느낌이 강했기 때문에 이상한 느낌이 들었습니다. 그리고 설치 프로그램이 언어 선택을 보여줬을 때 키보드나 트랙패드 입력이 없다는 문제가 나타났습니다. 게다가 작동하는 어떤 것도 연결할 수 없었습니다.
내 기계의 USB 구조를 확인한 결과 트랙패드와 키보드가 컨트롤러 중 하나에 연결되어 있는 것으로 나타났습니다. 그래서 USB3도 작동하지 않는 동안에는 마우스나 키보드를 사용할 수 없습니다.
내 자료: - MacBook Pro, 2014년 중반 - Windows 7 Ultimate 64비트, SP1이 이미 포함되어 있다고 합니다. - 16GB USB 드라이브 - 다음 파티션 데이터:
[email protected] ~ $ diskutil list
/dev/disk0
#: TYPE NAME SIZE IDENTIFIER
0: GUID_partition_scheme *1.0 TB disk0
1: EFI EFI 209.7 MB disk0s1
2: Apple_HFS Macintosh HD 819.0 GB disk0s2
3: Microsoft Basic Data LINUX 20.0 GB disk0s3
4: Microsoft Basic Data SHARE 10.0 GB disk0s4
5: Microsoft Basic Data WINDOWS 151.2 GB disk0s5
일부 Intel USB3 드라이버를 boot.wim 및 install.wim에 패치하려고 했지만 전혀 효과가 없었습니다. 그래서 좀 손해인데...
답변1
해결책을 찾았는데 예상보다 병목 현상이 심합니다.
예, Windows에는 적합한 USB 3 드라이버가 없습니다. 게다가 MacBook Pro의 칩셋을 지원하지 않습니다! 그래서 여기에 적절한 이미지를 구축하기 위해 내가 한 일이 있습니다.
요구사항
- 가상 머신
- Windows 디스크의 ISO
- AIK(자동 설치 키트).이 링크는 올바른 링크로 연결됩니다.
- 8GB 용량의 USB 드라이브.
- 인내심과 좋아하는 음료. 아마도 책일 겁니다.
단계
먼저 VirtualBox와 같은 VM 시스템을 확보해야 합니다. 그것은 무료이며 본질적으로 나에게 효과적이었습니다. 다운로드하여 설치한 후 Windows ISO를 사용하여 새 VM을 만듭니다. 이 VM에는 많은 메모리가 전혀 필요하지 않습니다. 광산에는 15GB가있었습니다. 이 VM은 부트 스틱을 준비하는 데 필수적입니다.
이제 시작하려면:
- "Boot Camp 유틸리티"를 엽니다.
- 시작 볼륨을 포맷할 수 없다는 알림이 표시되면 무시하세요. 나는 사용자 정의 파티션 레이아웃을 만들었고 내가 정말로 신경 쓴 것은 처음 두 상자를 선택하는 것뿐이었습니다. 이것들은:
- 부팅 가능한 Windows 설치 프로그램으로 USB 드라이브 준비
- Boot Camp 드라이버 삽입(주의: 다운로드 용량 약 1.5GB)
- 이 두 상자를 선택하고 ISO와 USB 드라이브를 선택한 후 다음을 누르십시오. 이제 책이든 뭐든 집어들으세요. 이 작업은 꽤 오랜 시간이 걸릴 것입니다. ISO를 USB 드라이브에 올바르게 기록하고 다운로드하여 Boot Camp 드라이버를 복사합니다.
이것은 쉬운 부분입니다. 실제로 이것은 많은 튜토리얼, 심지어 원래 Apple 튜토리얼에서도 말하는 것입니다. VM 부분을 제외하고. 그리고 이것이 지금 당신에게 필요한 것입니다.
- 프로세스가 완료되면 유틸리티를 닫고 VM을 엽니다. "공유 폴더 설정"을 열고 USB 드라이브를 하나로 추가하세요. 제 경우에는 로 이름이 바뀌었습니다
WININSTALL. - 가상 창에서 AIK(자동 설치 키트)를 다운로드하여 설치합니다. 좋은 점은 이것이 이미 ISO라는 것입니다. 따라서 VM을 통해 가상 CD로 마운트할 수 있습니다. VM 또는 호스트 시스템에서 AIK를 다운로드하는지 여부는 중요하지 않습니다. ISO만 원하면 VM에 마운트됩니다.
- AIK를 설치하고 잠시 기다려 보세요.
이제 Windows를 패치할 준비가 되었습니다. 그렇게 하기 전에 설치 드라이브에 두 개의 파일을 저장하는 것이 좋습니다.
WININST/Sources/boot.wim
WININST/Sources/install.wim
안전한 곳에 보관하세요. 매우 중요합니다.
VM에서 시작 메뉴를 열고 "배포 명령줄"을 찾습니다. 마우스 오른쪽 버튼을 클릭하고 관리자 권한으로 엽니다.
cd폴더를 탐색하는 데 사용합니다 . 이 경우 C 드라이브 자체로 이동하려고 합니다.CD \
이제 먼저 파일을 패치해야 합니다
boot.wim. 설치 드라이브에서 가상C:. 제 경우에는 간단히os작업할 수 있는 폴더를 만들었습니다 .복사 한 후에
boot.wim는 동일한 폴더에 다른 폴더를 만들고 간단한 이름을 지정합니다. 나는 선택한다wim.mkdir wim
이제 설치 드라이브의
BootCamp및 를 이 작업 폴더로 복사해야 합니다 .$WinPEDriver$이 두 가지에 대해 이름이 지정된 새 폴더를 만들고bootcamp그 안에 넣습니다.
검토해 보면 이제 다음과 같은 파일 구조를 갖게 됩니다.
C:\
|– os\
|– wim\
|– bootcamp\
|– BootCamp\
|– $WinPEDriver$\
|– boot.wim
지금까지 준비했다면 패치를 시작할 준비가 된 것입니다.
boot.wim마지막으로 두 개의 Windows "이미지" 중 첫 번째를 패치하려면 파일을 드라이브에 마운트해야 합니다 . 다음 명령을 사용하여 수행합니다.C:\os> imagex /mountrw boot.wim 1 ./wim
마운팅이 완료되면 이제 드라이버를 삽입합니다.
C:\os> dism /image:./wim /add-driver /driver:bootcamp /recurse
나한테는 주사를 맞는다고 했어운전자 231명. 놀랐습니다. 하지만 마무리할 시간을 좀 주세요.
명령이 완료되면 변경 사항을 이미지에 저장합니다.
C:\os> imagex /unmount /commit wim
이제
boot.wim이미지의 두 번째 부분을 마운트합니다.C:\os> imagex /mountrw boot.wim 2 wim
이제 위의 명령을 복사하여 붙여넣을 수 있습니다 dism. 이는 정확히 동일합니다. 또한 unmount 및 commit 명령을 반복합니다.
- 이제 설치 런타임이 패치되었습니다! 축하해요! 하지만 아직 끝나지 않았습니다.
boot.wim설치 드라이브 폴더에 복사하고source이전 폴더를 덮어쓴 후 심호흡을 해보세요. 절반 정도 완료되었습니다. install.wim이전에 있던 장소에 복사하십시오boot.wim.이제 설치하려는 Windows oyu 버전에 따라 다릅니다. 이미지 번호를 가져와야합니다. 사용 가능한 이미지의 XML 구조를 출력하려면 다음 명령을 사용하십시오.
C:\os> imagex /info install.wim
출력의 구조는 매우 간단합니다. 일련의 <IMAGE ...>섹션이 있으며 각 섹션에는 숫자가 있는 속성이 있습니다. 이 블록을 더 자세히 읽으면 <WINDOWS>블록을 발견할 수 있습니다. 여기에는 해당 설치 버전의 이름이 있습니다. 제 경우에는 첫 번째 이미지에 바로 원하는 Windows 버전이 있었습니다.
이미지 번호가 있으면 마운트한 것처럼 마운트하세요
boot.wim.C:\os> imagex /mountrw install.wim wim
<NUM>이미지 번호로 바꾸세요 .
이제 제가 이미 보여드린 명령을 반복하세요. 모두 똑같습니다!
C:\os> dism /image:./wim /add-driver /driver:bootcamp /recurse
C:\os> imagex /unmount /commit wim
- 이러한 명령이 완료되면 거의 완료된 것입니다. 더러운 집을 정리할 시간입니다.
install.wim설치 드라이브 폴더에 다시 복사하고 덮어씁니다sources.- 한 단계 위로 올라가서 작업 폴더를 삭제하여 스트레스 받는 시간을 마무리하세요. 더 이상 필요하지 않습니다.
이제 Mac을 재부팅하고 Option-키를 누르고 있으면 Windows 설치를 선택할 수 있습니다. BootCamp 드라이버의 전부는 아니지만 대부분이 활성화된다는 것을 알 수 있습니다. 제 경우에는 노트북의 절반이 갑자기 작동해서 설치가 가능해졌습니다.
설치 후에는 설치 드라이브를 분리하지 마십시오. 대신 시작 메뉴를 열고 컴퓨터 > 설치 드라이브 > Boot Camp -> 설정으로 이동하세요. 이 프로그램은 실제로 설치를 마무리합니다.
끝났어, 끝났어! 이제 VM을 제거하고 Mac에서 Windows를 즐길 수 있으므로 다양한 Mac에서 잘 작동하는 완전히 패치된 Windows를 갖게 됩니다.
아, 그래, 인내심이 필요하다고 말했잖아. 나는 휴대폰의 타이머를 사용했고 거의 주기적으로 낮잠을 잤습니다.
- 이미지를 USB 드라이브로 전송하는 중: 1시간 30분
- Boot Camp 드라이버 다운로드: 40분
- Windows 설치: 잘 모르겠습니다. 너무 오래 잤습니다.
- 패치 적용
boot.wim및install.wim30분
이것이 막히는 다른 Mac 사용자에게도 도움이 되기를 바랍니다. 저는 포기하고 싶지 않았고 그냥 Windows 8을 사용하려고 했습니다. 그래서 지금은 Win7이 잘 작동하고 있습니다. :)


