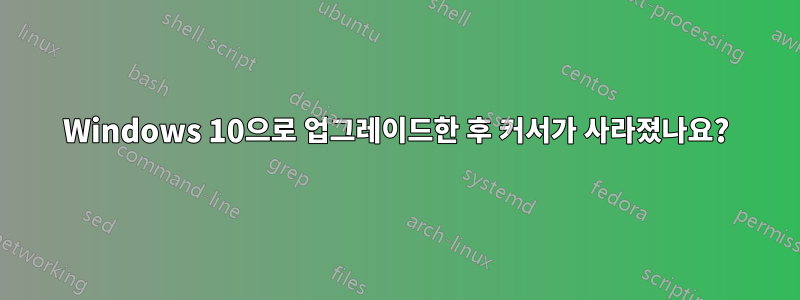
그래서 방금 Windows 8에서 Windows 10으로 업데이트했는데 커서가 사라졌습니다.
재부팅하면 1분간 표시되다가 사라집니다. 아주 이상한?? 나는 그것을 고치는 방법을 모르고 터치 스크린의 팬이 아닙니다. 누구든지 저를 도와주실 수 있나요? (간단한 표현으로 말하면 저는 약간 기술을 싫어하는 사람입니다.) 감사합니다
답변1
다음은 쉬운 단계 목록이며 필요한 것은 탭과 화살표 키뿐입니다.
- Windows 버튼을 누르면 팝업 메뉴가 나타납니다(화살표를 사용하여 설정에 도달하세요. 아래로 스크롤해야 합니다. Enter를 눌러 선택하세요).
- 마우스 및 터치패드 설정을 입력하세요. 컴퓨터가 그것을 검색할 것입니다.
- 화면 하단에서 "추가 마우스 옵션"을 선택한 후(아래로 이동하려면 탭 버튼을 사용해야 할 수도 있음)
- 마지막 탭을 선택합니다. 이것은 내장된 마우스 패드여야 합니다.
- "장치 활성화"를 선택합니다(활성화하려면 Tab을 누른 다음 Enter를 누르세요). 그러면 마우스 패드 또는 "스마트 패드"가 강조 표시됩니다.
설정을 적용하면 나타납니다.
답변2
또는 제 경우에는 Windows 10의 마우스 드라이버가 HP 울트라북의 터치패드와 호환되지 않았습니다. 드라이버를 롤백하면 마우스가 다시 나타났습니다.
마우스 없이 이 작업을 수행하려면 키보드를 사용해야 합니다.
Windows 키 -> 따옴표 없이 "장치 관리자"를 입력하고 Enter 키를 누릅니다.
탭을 사용하여 목록을 강조 표시한 다음 아래쪽 화살표를 사용하여 마우스 및 기타 포인팅 장치로 스크롤합니다. 오른쪽 화살표를 사용하여 확장한 다음 아래쪽 화살표를 사용하여 장치(PS/2 호환 장치일 가능성이 높음)를 선택합니다. Enter 키를 누르세요.
이제 "PS/2 호환 마우스 속성"이라는 제목의 화면이 나타납니다. 탭 키를 사용하여 화면 상단의 "일반" 탭에 점선 사각형을 놓은 다음 오른쪽 화살표를 사용하여 "드라이버" 탭에 사각형을 놓습니다.
마지막으로 탭 키를 사용하여 "드라이버 롤백"을 강조 표시하고 Enter 키를 누릅니다.
그런 다음 재부팅해야 하며 마우스 포인터가 복원되어야 합니다.
답변3
나에게는 다음과 같이 쉬웠습니다.
- 윈도우 키| 찾다 "커서와 포인터"
- 초점은 이미 "포인터 크기 변경" | 누르다오른쪽 화살표 키
- 설정 페이지 닫기
화살표 키를 누르자마자 커서가 다시 나타났습니다.
답변4
다음을 시도해 볼 수 있습니다. https://www.youtube.com/watch?v=sA_oKgGynkI 이 가이드는 Windows 8용이지만 Windows 10에서도 작동합니다. Win+X를 사용하면 제어판을 빠르게 열 수 있습니다.
마우스 키(LeftAlt+LeftShift+NumLock)를 활성화할 수도 있습니다.


