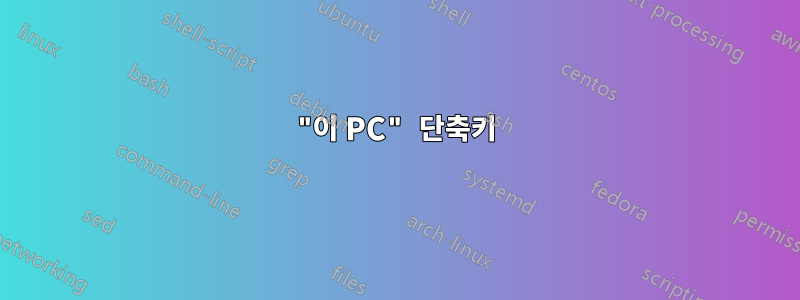
WinWindows 7에서 +를 누르면 EWindows 10에서는 "이 PC"라는 보기에서 탐색기가 열립니다. 대신 Windows 10에서는 "빠른 액세스" 보기가 열립니다. 키보드 명령만 사용하여 Windows 10에서 "내 PC"에 빠르게 액세스할 수 있습니까? 또한 "빠른 액세스" 보기가 마음에 들기 때문에 탐색기를 열 때 "이 PC"를 기본 보기로 영구적으로 설정해야 할지 잘 모르겠습니다. 하지만 그게 가능할까요? 어떤 다른 가능성이 있나요?
답변1
빠르고 쉽게 변경할 수 있습니다.
- 딸깍 하는 소리보다파일 탐색기 메뉴에서
- 딸깍 하는 소리옵션리본 오른쪽에폴더 및 검색 옵션 변경(또는 위의 아이콘을 클릭하세요.옵션)
- 옆에 있는 드롭다운 메뉴에서파일 탐색기를 열어 다음을 수행합니다.선택하다이 PC
- 확인을 클릭하세요.
또한 "빠른 액세스" 보기가 마음에 들기 때문에 탐색기가 열릴 때 "이 PC"를 기본 보기로 영구적으로 설정하고 싶은지 잘 모르겠습니다.
이 경우 두 가지 옵션이 있습니다.
- 단순히 클릭하는 데 익숙해지세요.빠른 접근파일 탐색기의 탐색 창에서
- 핀빠른 접근시작 메뉴에 사용자 지정 키보드 단축키를 할당합니다.
- 마우스 오른쪽 버튼으로 클릭빠른 접근파일 탐색기에서시작에 고정
- 마우스 오른쪽 버튼으로 클릭빠른 접근시작 메뉴에서 클릭하고파일 위치 열기
- 빠른 액세스 바로 가기를 마우스 오른쪽 버튼으로 클릭하고속성
- 키보드 단축키 할당
키보드 단축키의 경우 다음 형식의 단축키를 할당할 수 있습니다.
- Ctrl+ Alt+(key)
- Ctrl+ Alt+ Shift+(key)
- 기능 키( F1, F2등)
문자만 누르면 첫 번째 양식이 자동으로 사용됩니다. 다른 목적으로 사용되는 키보드 단축키(예: F1)를 선택하면 단축키가 작동하지 않거나 기능이 F1단축키로 재정의됩니다.
답변2
아마도 답변이 매우 늦었을 것입니다. 하지만 저도 같은 배를 탔습니다.
@FastEthernet 제안에 대한 또 다른 대안은 다음과 같습니다.
"이 PC"를 작업 표시줄에 고정합니다. Win+를 사용하면 {number}빠르게 열 수 있습니다.
{번호}는 무엇인가요? 작업 표시줄에 고정된 "이 PC"의 위치입니다.
답변3
Win+{Number}가 저에게 적합합니다. 결과는 "이 PC"를 작업 표시줄에 직접 고정할 수 없다는 것입니다. 먼저 시작에 고정한 다음 마우스 오른쪽 버튼을 클릭하고 -> 더보기 -> 작업 표시줄에 고정해야 합니다. 작업 표시줄에 PC 아이콘이 표시된 다음 이를 작업 표시줄의 첫 번째 위치로 이동합니다. Win + 1을 누르면 "이 PC"가 완벽하게 열립니다.




