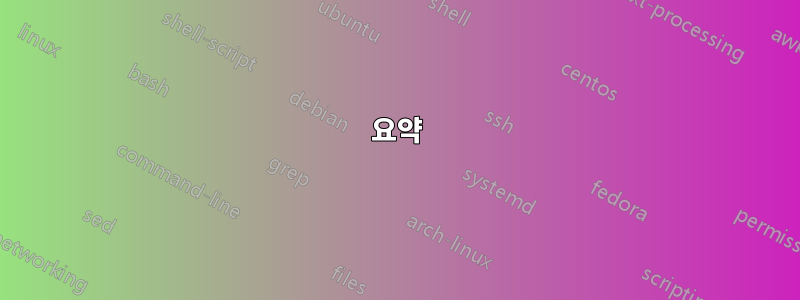
사용자 개입 없이 Windows 10 데스크탑이 절전/최대 절전 모드에서 깨어나는 것을 어떻게 중지합니까?
많은 사용자에게 이것은 문제가 되지 않지만, PC와 같은 방에서 자고 있다면 업데이트를 다운로드하기 위해 오전 3시 30분에 컴퓨터가 깨어나는 것은 짜증나는 일입니다.
답변1
요약
2022년 4월: 장치를 자동으로 깨우기 위해 Windows의 예약된 작업을 비활성화하는 새로운 PowerShell 스크립트를 만들었습니다. 이 가이드의 다른 부분과 함께 사용하세요. 다음에서 다운로드하세요: https://github.com/seagull/disable-scheduledWaking
이것에 영향을 미칠 수 있는 많은 것들이 있습니다. 나는 이 사이트 전체에 문제에 접근하는 다양한 방법을 자세히 설명하는 게시물이 있다는 것을 알고 있습니다. 이 게시물은 이를 통합하고 문제의 영향을 받는 사람으로서 문제에 대한 내 통찰력을 추가하는 것을 목표로 합니다.
2단계에 설명된 수정 사항은 Windows 업데이트를 설치한 후 Windows 10이 컴퓨터를 재부팅하는 것을 중지하는 데에도 사용할 수 있습니다.
이 수정 사항은 가을 업데이트(1709)에도 적용됩니다. 하지만 업데이트 프로세스가 이를 대체하므로 '재부팅' 작업을 다시 비활성화하고 보안 권한을 다시 구성해야 합니다.
1단계: 모든 전원 프로필에 대해 깨우기 타이머 비활성화
게으른 기술 블로거들은 이것이 검색의 끝이라고 믿게 만들 것입니다. 이 단계를 통해 몇 가지 잘못된 종료가 제거되는 것은 사실이지만, 특히 Windows 10에서는 사용자 개입과 관계없이 이 설정을 준수하지 못하는 여러 가지 설정 및 구성이 있습니다. Control Panel→ 로 이동합니다 Power Options. 여기에서 목록의 첫 번째 전원 프로필을 선택하고 '깨우기 타이머'를 비활성화합니다. 모든 프로필을 통해 작업하십시오.
StackExchange 사용자에게 감사드립니다올레22이미지를 위해.
Windows 10에서는 이 설정을 수정하는 것이 좋습니다.모든 전력 프로필에 대해, 귀하가 사용하기로 선택한 것만이 아닙니다. 다양한 Windows 교수진은 서로 다른 프로필을 사용합니다. 이렇게 하면 깨어나지 않을 확률이 높아집니다.
2단계: 불규칙하게 reboot예약된 작업 비활성화
Windows 10의 UpdateOrchestrator 예약 작업 폴더에는 "재부팅"이라는 작업이 포함되어 있습니다. 이 작업은 사용 가능한 업데이트 여부에 관계없이 업데이트를 설치하기 위해 컴퓨터를 깨우게 됩니다. 단순히 컴퓨터 깨우기 권한을 제거하는 것만으로는 충분하지 않습니다. 작업 스케줄러를 종료한 후 Windows는 이를 편집하여 다시 권한을 부여합니다.
에서 을 Control Panel입력한 Administrative Tools다음 을 봅니다 Task Scheduler.

이것이 당신이 원하는 작업입니다 - Task Scheduler Library→ Microsoft→ Windows→ UpdateOrchestrator. 당신이 하고 싶은 가장 중요한 일은 다음과 같습니다:
여기에서 Windows가 작업을 방해할 수 없도록 작업에 대한 권한을 변경해야 합니다. 작업은 에 있습니다 C:\Windows\System32\Tasks\Microsoft\Windows\UpdateOrchestrator. Reboot파일 확장자 없이 호출됩니다 . 마우스 오른쪽 버튼을 클릭하고 속성을 입력한 후자신을 주인으로 삼아라. 마지막으로 다음이 표시되도록 구성합니다.
여기서 파일은 SYSTEM에 대한 읽기 전용 권한으로 표시됩니다. 자신의 계정은 물론 어떤 계정에도 쓰기 액세스 권한이 없도록 만드세요(필요한 경우 나중에 언제든지 권한을 변경할 수 있습니다). 또한 Advanced루트 폴더의 기존 권한을 무시하려면 이 화면의 버튼에서 파일에 대한 상속된 권한을 비활성화했는지 확인하십시오 . 이렇게 하면 변경 사항을 구현한 후 Windows가 변경 사항을 망치는 것을 100% 막을 수 있습니다.
이것이 설정되면 더 이상 예약된 작업에 대해 걱정할 필요가 없습니다.
UpdateOrchestrator작업 변경 권한이 없는 경우
UpdateOrchestrator이제 의 작업을 변경하려면SYSTEM권한이 필요하며 권한administrator도 필요하지 않습니다TrustedInstaller.
이 문제를 해결하는 방법 중 하나는 다음과 같습니다.:
- Microsoft 자체 설치
PsTools. - Command Prompt관리자 권한으로
cd로컬 폴더로 엽니다PsTools. - 실행 중:
psexec.exe -i -s %windir%\system32\mmc.exe /s taskschd.msc - 앞서 언급한 대로 로 이동하여 작업을
UpdateOrchestrator비활성화합니다 .Reboot
Windows 1709에 대한 참고 사항(가을 크리에이터스 업데이트)
Windows 설치 프로세스는 파일에 대한 권한을 변경하므로 업그레이드 후 이 가이드를 다시 살펴보시기 바랍니다.
동일한 단계를 적용해야 하는 새 작업이 호출된다는 보고를 들었지만 AC Power Install16299.192(2018-01 Meltdown 패치) 업데이트를 설치한 후 내 장치에서 이 작업이 생성되는 것을 본 적이 없으므로 절대적으로 조언할 수는 없습니다. 확실성. 위에서 수행한 것과 동일한 단계는 도입된 모든 작업에 적용됩니다.
3단계: PowerShell에서 깨우기 타이머 확인
깨우기 타이머 기능을 비활성화했지만 Windows 10에는 해당 설정을 따르지 않는 습관이 있으므로 안전을 위해 PowerShell 명령을 실행하여 PC를 깨울 수 있는 모든 작업을 제거하겠습니다. 관리 PowerShell 명령 프롬프트를 열고(시작, 'Powershell' 입력, Ctrl+Shift+Enter) 창에 다음 명령을 입력합니다.
Get-ScheduledTask | where {$_.settings.waketorun}
나열된 모든 작업을 검토하고 컴퓨터를 깨울 수 있는 권한을 제거하세요. 에서 했던 것처럼 권한에 대해 걱정할 필요가 없습니다 Reboot. 그것은 아주 특이한 경우였습니다.
4단계: PC를 깨울 수 있는 하드웨어 확인
많은 USB 하드웨어는 작동 시 PC를 깨울 수 있는 기능을 갖추고 있습니다(예를 들어 키보드는 키를 누를 때 작동하는 경우가 많습니다). Wake-on-LAN은 일반적으로 이 시나리오에서도 문제가 됩니다. 초보자를 위해 현대 하드웨어의 일반적이고 유용한 기능을 'Wake on LAN'이라고 합니다. 장치가 유선 이더넷 케이블(Wi-Fi에서는 작동하지 않음)을 통해 로컬 네트워크에 연결되어 있는 경우 이를 통해 통신을 보내면 PC가 수신되면 절전 모드가 해제됩니다. 제가 자주 사용하는 기능이지만 기본 동작이 너무 지나치므로 조정이 필요합니다.
관리 명령 프롬프트에 다음 명령을 입력합니다.
powercfg -devicequery wake_armed
Device Manager여기에서 ( Control Panel) 에 있는 장치를 찾아 Power Management탭 아래에서 컴퓨터를 깨우는 기능을 제거하세요. Wake-on-LAN을 유지하려는 네트워크 인터페이스 카드가 있는 경우 Only wake this device if it receives a magic packet전송된 모든 트래픽을 깨우지 않고 활성화합니다.
5단계: 그룹 정책을 확인하여 완전히 확인하세요.
시작 메뉴를 마우스 오른쪽 버튼으로 클릭하고 를 선택합니다 Run. 를 입력하세요 GPEdit.MSC. Computer Configuration→ Administrative Templates→ Windows Components→ Windows Updates→ 에서 다음 설정을 찾아 Enabling Windows Update Power Management시스템을 자동으로 깨워 예약된 업데이트를 설치합니다. 두 번 클릭하고 비활성화로 설정하십시오.
6단계: 자동 유지 관리를 위해 컴퓨터 깨우기 비활성화
Microsoft의 누군가가 이에 대해 유머 감각을 가지고 있습니다. 밤에 PC 때문에 잠에서 깬다면 무엇보다 가장 듣고 싶은 소리는 하드 드라이브가 밤마다 조각 모음을 수행할 때 크런치하고 갈리는 소리입니다. Security and Maintenance의 섹션을 찾아 이 기능을 비활성화하십시오 Control Panel. 거기에서 확장하여 Maintenance링크를 찾으세요 Change Maintenance settings.
시간을 보다 사교적인 시간(오후 7시가 적당함)으로 설정하고 작업을 위해 스스로 깨어나는 기계의 기능을 비활성화하십시오.
답변2
이제 이 스크립트를 사용하여Windows 10 데스크톱을 깨우는 깨우기 타이머를 최종적으로 중지합니다.:
# disable wake for enabled scheduled tasks that are allowed to wake
Get-ScheduledTask |
?{ $_.Settings.WakeToRun -eq $true -and $_.State -ne 'Disabled' } |
%{
write-host $_
$_.Settings.WakeToRun = $false;
Set-ScheduledTask $_
}
# disable wake for devices that are allowed to wake (list of wake capable devices: powercfg -devicequery wake_from_any)
powercfg -devicequery wake_armed |
%{
write-host $_
if ($_ -notmatch '^(NONE)?$')
{ powercfg -devicedisablewake $_ }
}
# disable wake timers for all power schemes
powercfg -list | Select-String 'GUID' |
%{
write-host $_
$guid = $_ -replace '^.*:\s+(\S+?)\s+.*$', '$1'
powercfg -setdcvalueindex $guid SUB_SLEEP RTCWAKE 0
powercfg -setacvalueindex $guid SUB_SLEEP RTCWAKE 0
}
# disable wake for automatic updates and for automatic maintenance
'HKLM:\SOFTWARE\Policies\Microsoft\Windows\WindowsUpdate\AU\AUPowerManagement',
'HKLM:\SOFTWARE\Microsoft\Windows NT\CurrentVersion\Schedule\Maintenance\WakeUp' |
%{
write-host $_
$key = split-path $_
$name = split-path $_ -leaf
$type = 'DWORD'
$value = 0
if (!(Test-Path $key))
{ New-Item -Path $key -Force | Out-Null }
if ((Get-ItemProperty $key $name 2>$null).$name -ne $value)
{ Set-ItemProperty $key $name $value -type $type }
}
보시다시피, 여기에 언급된 모든 단계를 어느 정도 다루고 있습니다.이것예약된 작업 파일 권한을 제외한 답변입니다. 하지만 조용히 할 생각이니까.달리다잠금 해제/로그온할 때마다 이 스크립트를 사용하면 전혀 문제가 되지 않기를 바랍니다.
답변3
다른 답변이 매우 도움이 되었으며 가능하다면 의견을 제시하고 싶었지만 여기에 있는 3단계와 4단계를 돕기 위해 신속하게 작성한 소프트웨어를 기여하고 싶었습니다.
https://github.com/Omniru/System-Wake-Manager/wiki/Home-&-Download
어떤 사람들에게는 도움이 되기를 바랍니다.
이 팝업이 표시될 수 있으며 "추가 정보"를 클릭한 다음 "어쨌든 실행"을 클릭해야 합니다. (확실하지 않은 경우 자유롭게 소스 코드를 확인하세요. 소스 코드는 결국 github에 있습니다.)













