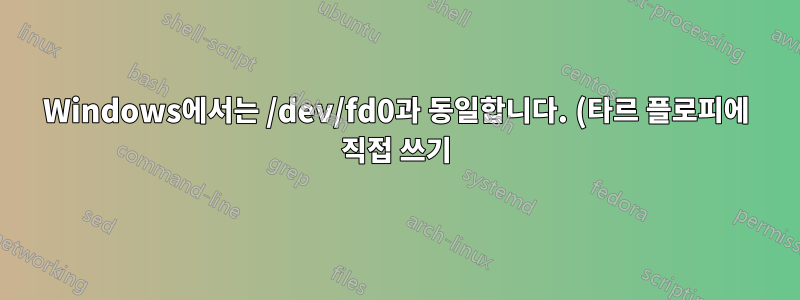.png)
나는 현재 플로피 디스크에 tar 파일을 쓰는 변경할 수 없는 시스템을 사용하고 있습니다.
Windows 시스템에서 동일한 유형의 디스크를 읽고 써야 합니다.
Linux에서 디스크를 만드는 데 사용되는 명령은 "tar -cf /dev/sdb myfile"입니다.
불행하게도 Windows에서는 이와 같이 생성된 디스크를 인식하지 못합니다. USB 플로피 드라이브를 연결할 때 "디스크가 포맷되지 않음" 오류가 발생합니다. (실제 파일시스템이 아니기 때문에 예상)
7zip 명령줄을 사용하여 "7z.exe -l A:"를 입력하여 파일에 액세스하려고 합니다. 플로피 표시등이 켜지지만 아카이브를 찾을 수 없습니다. 7zip과 같은 일부 소프트웨어가 실제 원시 플로피 콘텐츠를 볼 수 있도록 하는 방법이 있습니까? tar 파일이지만 마운트 가능한 파일 시스템이 없기 때문입니다.
답변1
명령줄을 통해서는 가능하지 않을 것 같지만 7a File Manager(GUI)를 사용하여 장치에서 직접 tar링된(단어인가요?) 아카이브를 읽을 수 있었습니다(tar 명령을 사용하여 USB에 기록했습니다). 특수 접두사를 사용해야 합니다.장치를 직접 주소 지정:
"\\.\" 접두사는 Win32 파일 네임스페이스 대신 Win32 장치 네임스페이스에 액세스합니다. 이는 물리적 디스크 및 볼륨에 대한 액세스가 직접 수행되는 방법입니다.
내 테스트 아카이브에 액세스하기 위해 사용할 수 있었던 구문은 7zfm \\.\f:\(플로피가 없어서 USB를 대신 사용했어요) - 그래서 나는 7zfm \\.\A:\당신에게 효과가 있을 것으로 기대합니다. GUI를 시작한 후 이를 경로로 입력하거나 \\.\장치 네임스페이스로 이스케이프한 다음 드라이브를 선택하는 데 사용할 수도 있습니다.
답변2
7zip을 사용하여 원하는 tar 파일을 만든 다음 rawwritewin-0.7을 사용하여 플로피에 기록하면 Windows에서 이와 같은 플로피를 만들 수 있다고 확신합니다(.tar에서 .img로 이름을 바꿔야 할 수도 있음).
나는 이것을 직접 시도하지 않았습니다.
(아마도 먼저 플로피를 0으로 만드는 것이 좋은 생각일 것입니다.)
같은 방식으로 디스크를 읽을 수도 있습니다. rawwritewin을 사용하여 .img로 덤프하고 이름을 .tar로 바꾼 다음 7zip으로 엽니다.


