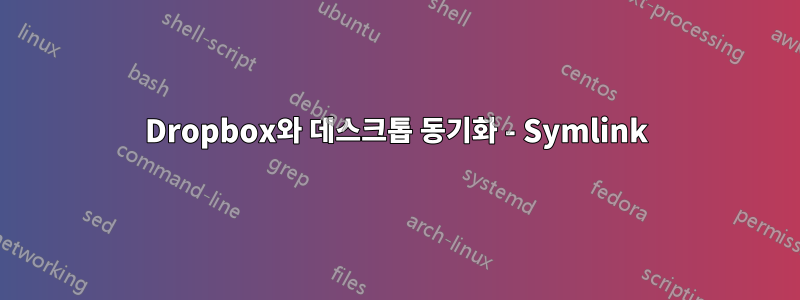
저는 거의 전적으로 데스크톱에서 작업하는 경향이 있으며 작업 흐름을 단순화하려고 노력하고 있습니다. 업무용 iMac과 집에 있는 Mac Mini 간에 데스크탑을 동기화하고 싶습니다.
내 집 컴퓨터의 데스크톱을 Dropbox 폴더에 성공적으로 동기화했습니다. 따라서 Dropbox에는 /Dropbox/Desktop/ 디렉터리가 있습니다.
이제 내가 원하는 것은내용물내 업무용 컴퓨터 바탕화면에 있는 이 Dropbox 디렉터리에 있습니다.
내 업무용 컴퓨터에서 Dropbox 폴더에 대한 심볼릭 링크를 만드는 데 성공했지만 이는 단순히 바로가기처럼 나타납니다. 즉, 내 업무용 데스크탑에는상내 Dropbox에 연결됩니다. 내 업무용 데스크탑이BE(dropbox/desktop) 폴더입니다.
답변1
업무용 컴퓨터에 Dropbox를 설치하고 설정하세요. 집 컴퓨터에서 심볼릭 링크하고 업로드한 집 컴퓨터의 데스크톱 폴더를 포함한 모든 것을 다운로드합니다.
업무 컴퓨터의 동기화가 완료될 때까지 기다립니다. Dropbox 메뉴 표시줄 아이콘에 작은 동기화 아이콘이 보이시나요? 이는 Dropbox가 아직 동기화 중이라는 의미입니다. 작은 동기화 아이콘이 아닌 열린 상자 Dropbox 아이콘만 원합니다. 진지하게. 동기화가 완료될 때까지 기다립니다.
폴더가 완전히 다운로드되면 업무 컴퓨터에서 Dropbox를 종료하세요. 진심으로 Dropbox를 종료하십시오. 메뉴 표시줄에서 Dropbox를 클릭합니다. Dropbox 메뉴 오른쪽 하단에 있는 톱니바퀴 아이콘을 클릭하세요. Dropbox 종료를 클릭하세요.
업무용 컴퓨터에서 Dropbox 폴더를 엽니다.
업무용 컴퓨터에서 동기화된 데스크톱 폴더의 콘텐츠를 실제 업무용 컴퓨터 데스크톱으로 드래그하세요.
직장 컴퓨터에서 터미널을 열고 다음을 입력하여 Dropbox 폴더로 이동합니다.cd /Users/YourMac사용자 이름Here/Dropbox그리고 나서 치는 것반품.
업무용 컴퓨터에서 위의 5단계에 따라 Dropbox Desktop 폴더의 내용을 실제 데스크톱 폴더에 복사한 후 Dropbox에서 다운로드한 데스크톱 폴더를 삭제하세요(이것이 Dropbox를 끄는 것이 중요한 이유입니다).
업무 컴퓨터에서 다음을 입력하여 실제 데스크톱 폴더에 대한 심볼릭 링크를 만듭니다.ln -s ~/데스크탑그리고 타격반품.
이제 집 컴퓨터와 직장 컴퓨터 모두 동일한 Dropbox 폴더 위치에 동일한 이름의 심볼릭 링크 파일이 있습니다.
업무용 컴퓨터(애플리케이션에 있음)에서 Dropbox를 다시 시작하고 잠시 동기화하세요. 모든 작업이 제대로 진행되면 두 폴더가 모두 동일하므로 동기화할 항목이 없습니다. 업무용 데스크탑 폴더에 기존 데이터가 있는 경우 해당 파일을 먼저 업로드한 다음 홈 데스크탑에 동기화할 수 있습니다.
다음에서 적응:http://www.imore.com/how-sync-your-documents-desktop-and-any-other-folder-dropbox
답변2
2019년 중반부터 Dropbox는 심볼릭 링크로 연결된 Dropbox 계정 외부의 항목을 더 이상 추적하지 않습니다.
원천:https://help.dropbox.com/en-en/installs-integrations/sync-uploads/symlinks
안타깝게도 이번 변경으로 인해 Dropbox 폴더 외부에 있는 파일을 동기화할 수 없게 되었습니다. 이는 매우 유용한 방법이었지만 Dropbox에서는 명시적으로 지원하지 않았습니다. 현재로서는 이전 동작을 다시 복구할 수 있는 방법이 없습니다.


