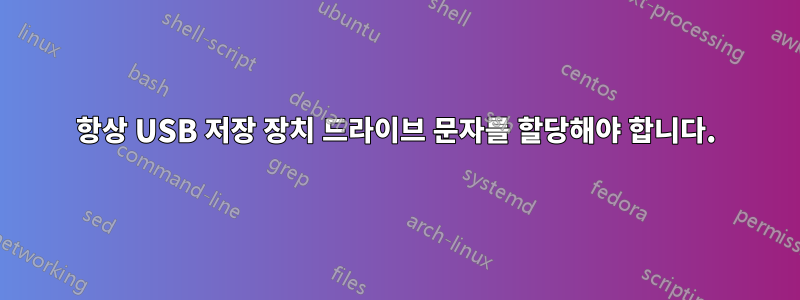
노트북을 에서 로 업그레이드 Windows 7했습니다 Windows 10.
내 USB 하드 드라이브 에는 Windows 7자동으로 드라이브 문자가 할당되었습니다. 업그레이드 이후에는 이제 이 작업을 직접 수행해야 합니다.
나는 여기에서 답변을 읽었습니다.
Windows 8.1에서 USB 드라이브에 드라이브 문자가 할당되지 않았습니다.
가능하다면 데이터 손실 위험을 감수하지 않는 것이 좋습니다.
하드 드라이브는 변경되지 않았고 노트북의 OS만 변경되었습니다.
추가 정보가 필요하면 문의하세요.
답변1
필요한 것을 달성하는 방법에는 여러 가지가 있습니다. 안전하고 간단한 방법이 하나 있습니다.
- USB 디스크가 연결되어 있는지 확인하세요.
- PowerShell을 관리자로 엽니다.
- 를 입력
Get-Disk하고 디스크 목록을 확인하세요. USB 드라이브가 있는 디스크 번호를 기록해 두십시오. 친숙한 이름이나 전체 크기를 기준으로 이를 결정할 수 있습니다. 어느 것을 선택하는 데 어려움이 있는 경우diskmgmt.msc(이 답변 끝에 설명됨)에서 해당 항목을 찾아 이 단계로 돌아오십시오. - 2단계에서 얻은 숫자가
Get-Partition -DiskNumber $number어디에 있는지 입력하세요 . 예를 들어, .$numberGet-Partition -DiskNumber 2 - 원하는 파티션을 찾으세요. 파티션이 1개만 있을 가능성이 있습니다. 그렇지 않은 경우 크기를 기준으로 선택하거나 를 사용하여 선택할 수 있습니다
diskmgmt.msc. - 를 입력하세요
Set-Partition -DiskNumber $number -PartitionNumber $partNumber -NewDriveLetter $letter -NoDefaultDriveLetter $false. 여기에$partNumber드라이브 문자를 설정하려는 파티션 번호가 있습니다.$letter원하는 문자는 무엇이든 가능합니다 .없이.:예를 들어 on 을 원하면 를F:입력합니다"F". 아래는 예시입니다.
예
Set-Partition -DiskNumber 2 -PartitionNumber 1 -NewDriveLetter "F" -NoDefaultDriveLetter $false
다음은 이 작업을 그래픽으로 수행하는 방법에 대한 개요입니다. 그러나 답변에서 이미 수동으로 "작업"을 수행하고 있다고 말씀하셨기 때문에 이미 수행하고 있는 작업이 아래에 있을 가능성이 높습니다. 그러나 이는 두 가지 이유로 여기에 포함되었습니다. 첫째, 다음과 같은 경우입니다.~ 아니다이것을하고 있습니다. 둘째, 위의 3단계에서 어떤 디스크가 USB 드라이브인지 확인하는 데 도움이 될 수 있습니다.
그런데 아래 방법은~해야 한다장치를 연결할 때마다 드라이브 문자를 자동으로 할당할 수 있습니다. 그래도 작동하지 않으면 위의 방법이 작동합니다.
- + 를
run눌러 인터페이스를 엽니다 .WINR - 를 입력하고 를 입력하세요
diskmgmt.msc. - 드라이브 문자를 할당하려는 USB 디스크의 파티션을 찾으세요.
- 파티션을 마우스 오른쪽 버튼으로 클릭하고 를 선택합니다
Change Drive Letter and Paths. Add...드라이브 문자를 선택 하고 선택합니다.


