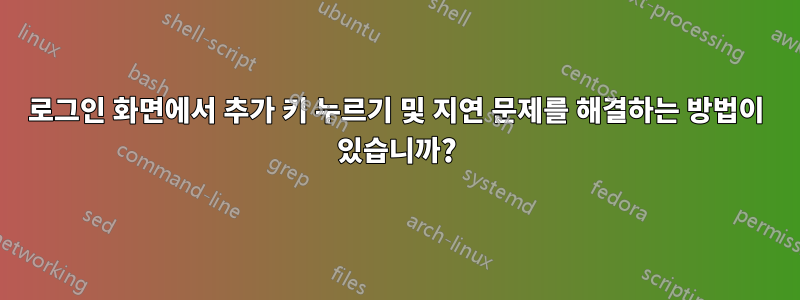
Windows 8부터, 특히 Windows 10의 경우 키를 눌러 암호 입력 화면을 불러오는 애니메이션을 실행해야 하는 새로운 로그온 화면이 있습니다. 애니메이션 자체도 활성화하는 데 몇 초가 걸립니다.
이는 터미널에 비밀번호를 입력하고 로그인하기만 하면 되는 Windows 7에서 발생하는 문제입니다. 이제 키를 누르고 기다렸다가 비밀번호를 입력해야 합니다.
첫 번째 화면을 비활성화하거나 애니메이션을 제거하는 알려진 해결 방법이 있습니까?
답변1
예, 비활성화할 수 있습니다(그룹 정책 편집기를 통해):
- WinKey+ 를 입력 하고 다음을 R입력한
gpedit.msc후 누르세요 Enter.
그러면 그룹 정책 스냅인과 함께 Microsoft Management Console이 호출됩니다.
- 로 이동
Computer Configuration > Administrative Templates > Control Panel > Personalization:
- 으로 이동하고
Do not display Lock Screen마우스 오른쪽 버튼을 클릭한 후 다음으로 이동합니다Properties.
- 값을 다음으로 설정합니다
Enabled.
- 레지스트리 변경 사항을 적용하려면 PC를 재부팅하십시오.
그게 전부입니다.
그룹 정책은 Windows의 '내부'를 파악하는 좋은 방법이며 보다 세련된 Windows 환경을 제공합니다.
답변2
Windows 10 Home Edition 사용자의 경우 그룹 정책 편집기(이미 제공된 답변에 자세히 설명되어 있음)를 사용할 수 없습니다. 그룹 정책 편집기를 수동으로 활성화한 다음 제공된 지침을 따르는 것도 작동하지 않습니다.
잠금 화면을 비활성화하려면(예: 절전 모드에서 복구할 때/재부팅할 때 로그인 프롬프트를 직접 표시) 다음 지침을 사용했습니다.
https://www.ricksdailytips.com/disable-lock-screen-in-windows-10/
현재로서는 작동합니다. Windows를 업데이트한 후에도 그대로 유지되는지 확인할 수는 없습니다.
지시 사항:
1 – Windows+R 키 조합을 눌러 "실행" 상자를 엽니다.
2 – 실행 상자에 regedit를 입력한 다음 Enter 키를 눌러 레지스트리 편집기 유틸리티를 엽니다. 참고: “사용자 계정 컨트롤” 상자가 나타나면 예를 클릭하세요.)
3 – 파일>내보내기를 클릭하여 레지스트리 백업을 생성한 다음 백업 파일에 이름을 지정하고 데스크탑에 저장합니다. 참고: "내보내기 범위"에 대해 모두를 선택해야 합니다.
4 – 다음 레지스트리 키로 이동합니다.
HKEY_LOCAL_MACHINE\SOFTWARE\Policies\Microsoft\Windows
5 – 이제 Windows 키 아래에 Personalization이라는 레지스트리 키가 있는지 확인하세요. 그렇지 않은 경우 오른쪽 창에서 마우스 오른쪽 버튼을 클릭하고 새로 만들기>키를 클릭한 다음 새 키의 이름을 개인화라는 이름으로 바꿔 키를 만듭니다.
6 – 개인화 키를 클릭하여 선택합니다.
7 – 오른쪽 창에서 마우스 오른쪽 버튼을 클릭하고 새로 만들기>DWORD(32비트) 값을 선택합니다. 참고: PC가 64비트 버전의 Windows 10을 실행하는 경우에도 DWORD(32비트) 값을 선택하세요.
8 – 새 값의 이름을 NoLockScreen으로 지정합니다.
9 – NoLockScreen을 두 번 클릭하고 값 데이터 필드에 숫자 1을 입력한 다음 확인을 클릭합니다.
10 – 파일>종료를 클릭하여 레지스트리 편집기를 종료합니다.
11 – 레지스트리 변경 사항을 적용하려면 PC를 재부팅하십시오.
답변3
다음은 에서 가져온 답변입니다.www.ghacks.net:
- Windows 키를 누르거나 시작 버튼을 누르고
Local Security Policy검색 상자에 입력한 후 같은 이름의 항목을 엽니다. - 선택하다
Software Restriction Policies > Additional Rules. - 메뉴가 보이지 않으면 메뉴를 선택하여
Action > New Software Restriction Policies생성하세요. - 오른쪽 창을 마우스 오른쪽 버튼으로 클릭하고 을 선택합니다
New Path Rule. - 경로 아래에 붙여넣기
C:\Windows\SystemApps\Microsoft.LockApp_cw5n1h2txyewy - 보안 수준이 으로 설정되어 있는지 확인하세요
Disallowed. - 확인을 클릭하세요.







