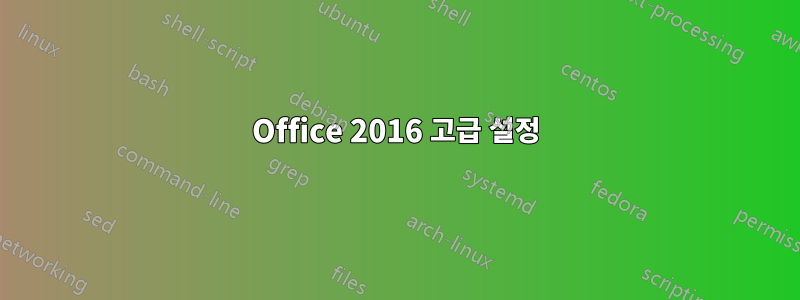
답변1
당신은 사용할 수 있습니다Office 2016 배포 도구에게설정을 사용자 정의. 설치하지 않으려는 기능에 대한 Configuration.xml새 항목을 편집 하고 추가하십시오.ExcludeApp ID
<Configuration>
<Add SourcePath="E:\Office\" OfficeClientEdition="64">
<Product ID="O365ProPlusRetail">
<Language ID="en-us" />
<ExcludeApp ID="Access" />
<ExcludeApp ID="Excel" />
<ExcludeApp ID="Groove" />
<ExcludeApp ID="InfoPath" />
<ExcludeApp ID="Lync" />
<ExcludeApp ID="OneNote" />
<ExcludeApp ID="PowerPoint" />
<ExcludeApp ID="Project" />
<ExcludeApp ID="Publisher" />
<ExcludeApp ID="SharePointDesigner" />
<ExcludeApp ID="Visio" />
</Product>
</Add>
</Configuration>
이제 실행 setup.exe /download configuration.xml하여 요청한 기능만 다운로드하고 맞춤형 오피스를 설치해보세요.setup.exe /configure configuration.xml
답변2
원래는 @magicandre1981의 탁월한 답변에 대한 설명으로 이 내용을 추가하려고 했으나 해당 설명을 읽을 수 있는 상태로 형식화할 수 없었습니다.
해당 답변에 대한 @hennes 및 @MetroSmurf의 의견에 찬성 투표를 해주세요. 왜냐하면 그 사람들이 이 정보를 먼저 찾았고 인정받을 자격이 있기 때문입니다.
구성 도구를 다운로드하고 custom-configuration.xml을 빌드한 후(설치하려는 구성이 무엇인지 알 수 있도록 이름을 바꾸는 것이 좋습니다)
MSDN 미디어에서 작동하게 하려면 다음을 수행하십시오.
- 구성에 경로가 설정되어 있지 않은지 확인하세요.
- 제품 ID가 다음과 같은지 확인하세요.
<Product ID="ProPlusRetail" PIDKEY="xxxxx-xxxxx-xxxxx-xxxxx-xxxxx"> - 당신도 추가하는 것이 좋습니다
<Display AcceptEULA="TRUE"> - 미디어를 폴더로 추출합니다(저는 사용했습니다
Office2016). Office2016기본값setup.exe(400KB)을 제공된 배포 도구setup.exe(4.1MB) 로 교체 합니다 .custom-configuration.xml
Office2016도 여기에 넣으세요.관리 명령 프롬프트에서 cd를 사용하여
Office2016달리다
setup /configure custom-configfile.xml이익.
답변3
내 질문이 질문을 원본으로 참조하여 종료되었습니다. 나는 대부분의 사람들이 쉽게 따라할 수 있을 것이라고 믿기 때문에 여기에 내 질문에 대한 답을 추가하고 싶습니다. 질문과 함께 소중한 정보가 사라질까 두렵기도 합니다. 어려운 문제 해결이 포착되었습니다.여기.
이메일 없이, Microsoft에 연결되지 않아 Microsoft에 로그인할 필요 없이 Outlook 2019 프로필을 생성하려면,Outlook.exe /PIM Profile-Name이메일 없이 Outlook 프로필을 만들려면 실행하세요 .
그러나 이전에 를 사용하여 이메일이 없는 것으로 보이는 프로필을 만든 경우에는 작동하지 않습니다 Control Panel -> Mail. 이전 버전의 Outlook에서는 작동했지만 Outlook 2019에서는 작업을 수행하지 못했습니다. 또한 생성된 잘못된 프로필이 기본 프로필이 되므로 이후에 를 실행하더라도 Outlook에서는 해당 프로필을 사용합니다 Outlook.exe /PIM Profile-Name. 이 문제를 실행 취소하려면 다시 시작 Control Panel -> Mail하고 다음 중 하나를 수행해야 합니다.
- 잘못된 프로필 삭제
- Outlook이 시작될 때 사용자에게 프로필을 선택하라는 메시지를 표시하는 옵션 설정
- 항상 사용하도록 옵션을 설정하세요
Profile-Name
이 답변을 주신 Karl Timmermans에게 감사드립니다.





