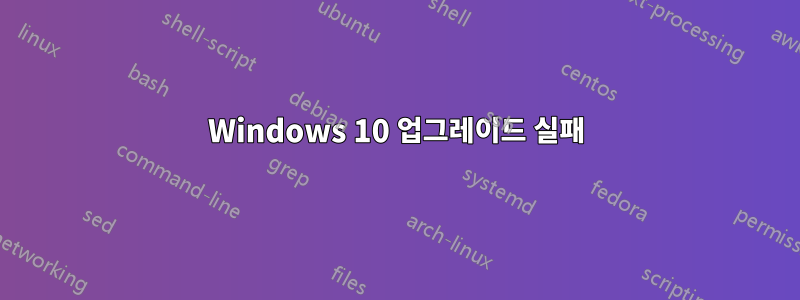
c1900101-40017Windows 7에서 Windows 10으로 업그레이드하려고 합니다. 그러나 setuperr.log에 다음 오류와 함께 71%가 넘어갑니다 .
2015-10-09 10:27:05, Error [0x08085f] MIG MigHost:
CMigPluginSurrogate::LoadAndRegisterServerInThreadContext:
LoadLibraryExW(C:\$WINDOWS.~BT\Sources\ReplacementManifests\Microsoft-Windows-RasServer-MigPlugin\RasMigPlugin.dll,
LOAD_WITH_ALTERED_SEARCH_PATH) failed gle=0x7f.[gle=0x0000007f]
2015-10-09 10:27:05, Error [0x080863] MIG MigHost:
CMigPluginSurrogate::COMGenericThreadingHostThreadProc:
LoadAndRegisterServerInThreadContext() failed
hr=0x8007007f.[gle=0x0000007f] 2015-10-09 20:35:49, Error [0x08085f]
MIG MigHost:
CMigPluginSurrogate::LoadAndRegisterServerInThreadContext:
LoadLibraryExW(C:\$WINDOWS.~BT\Sources\ReplacementManifests\Microsoft-Windows-RasServer-MigPlugin\RasMigPlugin.dll,
LOAD_WITH_ALTERED_SEARCH_PATH) failed gle=0x7f.[gle=0x0000007f]
2015-10-09 20:35:49, Error [0x080863] MIG MigHost:
CMigPluginSurrogate::COMGenericThreadingHostThreadProc:
LoadAndRegisterServerInThreadContext() failed
hr=0x8007007f.[gle=0x0000007f]
이 문제를 어떻게 해결할 수 있나요?
답변1
Windows 10 업그레이드 오류 c1900101 40017
오류 0xC1900101 – 0x40017의 원인은 드라이버 결함으로 알려져 있습니다.
이 오류를 일으키는 USB 드라이버에 대한 보고가 있었습니다. 특정 USB 드라이버가 근본 원인으로 확인될 때까지 이 오류가 발생하면 문제 해결 단계로 모든 USB 장치(마우스 및 키보드 제외)를 분리하고 업그레이드를 다시 시도하는 것이 좋습니다. 업그레이드가 성공하면 장치를 다시 연결하면 정상적으로 작동합니다.
이 문제를 일으킬 수 있는 다음 하드웨어 또는 소프트웨어와 관련된 몇 가지 드라이버를 확인했습니다.
NVIDIA 비디오 카드. 최신 비디오 드라이버로 업그레이드했는지 확인하세요.
업그레이드를 시도하기 전에 바이러스 백신 유틸리티를 비활성화(가급적 제거)하십시오.
- 몇 번 다시 시작한 후 다시 시도해 보세요.
- 일반 USB 장치(예: 스마트 카드 리더)를 비활성화합니다.
- SCSI 하드 디스크를 사용하는 경우 thumdrive에 저장 장치에 사용할 수 있는 드라이버가 있고 연결되어 있는지 확인하십시오. Windows 10 설치 중에 사용자 정의 고급 옵션을 클릭하고 드라이버 로드 명령을 사용하여 SCSI 드라이브에 적합한 드라이버를 로드합니다. 그래도 작동하지 않고 설정이 계속 실패하면 IDE 기반 하드 디스크로 전환하는 것을 고려해 보십시오.
- 클린 부팅을 하고 다시 시도해보세요.
- .ISO 파일을 사용하여 업그레이드하는 경우 설정하는 동안 인터넷 연결을 끊고, LAN(이더넷) 또는 Wi-Fi로 연결된 경우 둘 다 비활성화하고 설정을 다시 시도하세요.
- Windows 업데이트를 통해 업데이트하는 경우 다운로드가 100% 도달하면 인터넷 LAN(이더넷) 또는 Wi-Fi 연결을 끊고 설치를 진행하세요.
- 그래도 작동하지 않으면 가능하면 .ISO 파일을 사용하여 업그레이드해 보십시오.
- 도메인에 연결되어 있는 경우 로컬 계정으로 전환하세요.
- 컴퓨터에 외부 장치가 연결되어 있는 경우 연결을 끊습니다(예: 게임 컨트롤러, USB 키, 외부 하드 디스크, 프린터, 필수적이지 않은 장치).
방법: Windows 10 ISO 파일을 사용하여 이전 버전의 Windows에서 업그레이드
공식 Windows 10 ISO 파일을 다운로드하는 방법
Windows 업데이트를 사용하여 Windows 10을 설치하는 경우 다음을 시도해 보십시오.
키보드에서 Windows 키 + X를 누른 다음 메뉴에서 "명령 프롬프트(관리자)"를 선택합니다.
BITS, 암호화, MSI 설치 프로그램 및 Windows 업데이트 서비스를 중지합니다. 이렇게 하려면 명령 프롬프트에 다음 명령을 입력하십시오. 각 명령을 입력한 후 “ENTER” 키를 누르십시오.
net stop wuauserv net stop cryptSvc net stop bits net stop msiserver이제 SoftwareDistribution 및 Catroot2 폴더의 이름을 바꾸십시오. 명령 프롬프트에 다음 명령을 입력하면 됩니다. 각 명령을 입력한 후 “ENTER” 키를 누르십시오.
ren C:\Windows\SoftwareDistribution SoftwareDistribution.old ren C:\Windows\System32\catroot2 Catroot2.old이제 BITS, 암호화, MSI 설치 프로그램 및 Windows 업데이트 서비스를 다시 시작해 보겠습니다. 이를 위해 명령 프롬프트에 다음 명령을 입력하십시오. 각 명령을 입력한 후 Enter 키를 누릅니다.
net start wuauserv net start cryptSvc net start bits net start msiserver명령 프롬프트에 Exit를 입력하여 명령 프롬프트를 닫은 다음 컴퓨터를 다시 시작합니다.


