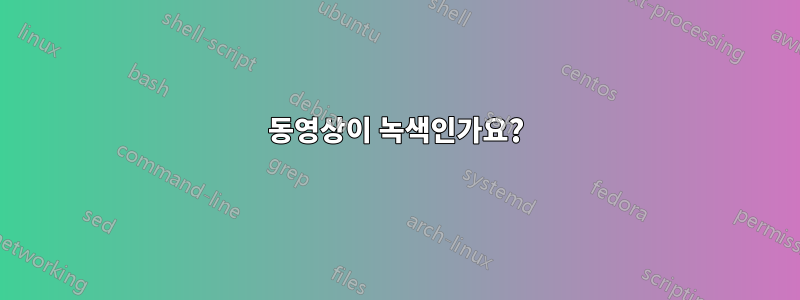
내 비디오는 모두 Windows 10에서 녹색입니다. 로컬에 저장되어 있는지, YouTube에서 스트리밍되는지, DVD에서 재생되는지는 중요하지 않습니다. 제가 테스트할 수 있는 상상할 수 있는 모든 비디오 유형은 녹색입니다.
어떤 프로그램이나 내가 사용한 웹 브라우저(Edge, Chrome, Firefox를 사용해 보았는지)는 중요하지 않습니다. 동일한 녹색 비디오가 나타납니다. Windows Media Player 및 VLC Media Player에서도 동일한 녹색 결과를 테스트했습니다. 오디오는 잘 들리지만 비디오에서는 녹색만 보입니다.
비디오 게임이나 사진에는 이 문제가 없는 것 같습니다. 저는 Minecraft만 설치했기 때문에 확인을 위해 테스트한 게임입니다.
업데이트:답변이 부족해서 죄송합니다. 상황이 좀 바빴습니다. Apps를 제외하고 모든 것이 작동하도록 했습니다. Edge도 작동하고, IE도 작동하고, Chrome도 작동합니다. 다른 것은 없습니다... 도움을 주셔서 감사합니다... 첫 번째 답변의 제안이 부분적으로 도움이 되었습니다....
업데이트 2:Windows Store용 VLC에서는 작동하는 것 같지만 영화 및 TV에서는 작동하지 않습니다.
답변1
"내 동영상은 모두 녹색이에요"
잠재적인 솔루션 1
Windows 업데이트를 통해 드라이버 설치 Windows 업데이트는 Windows 10을 설치한 후 즉시 경험할 수 있는 가장 일반적인 드라이버 문제를 해결하기 위한 최고의 출발점입니다.
간단히 시작하세요시작>설정>업데이트 및 복구그리고 클릭업데이트 확인
또는
누르다윈도우 키+아르 자형유형:ms-설정:windowsupdate때리다 입력하다딸깍 하는 소리업데이트 확인(인터넷에 연결되어 있는지 확인하세요).
잠재적인 해결책 2
장치 관리자를 사용하여 드라이버 설치
드라이버가 감지되지 않거나 설치되지 않은 경우윈도우 업데이트, 호환되는 버전이 있는 경우 드라이버를 수동으로 설치해 볼 수 있습니다. Windows 10과 Windows 7 등 이전 버전의 Windows는 동일한 드라이버 모델을 공유하므로 작동합니다.
누르다윈도우 키+엑스
딸깍 하는 소리기기 관리자
장치 관리자가 열리면 장치를 선택하고 마우스 오른쪽 버튼을 클릭한 후드라이버 소프트웨어 업데이트
두 가지 옵션을 제공하는 드라이버 소프트웨어 업데이트 마법사가 시작됩니다.
- 업데이트된 드라이버 소프트웨어 자동 검색- 아직 확인하지 않은 경우 Windows에 드라이버 소프트웨어가 있을 수 있습니다.
잠재적인 해결책 3
문제에 대한 나의 해결책은 하드웨어 가속을 끄는 것이었습니다. 문제가 있었던 모든 응용 프로그램은 하드웨어 가속을 끄는 순간 이후 응용 프로그램이 원활하게 실행됩니다. Windows 10이 하드웨어 가속과 관련해 엄청난 골칫거리를 야기한 원인이 무엇인지는 잘 모르겠지만 확실히 해결해야 할 문제입니다. 다음은 브라우저의 문제를 해결하기 위한 링크입니다. 그러나 문제가 발생하는 모든 애플리케이션에서 동일한 작업을 수행해야 합니다. 전 세계의 모든 애플리케이션에 대한 지침을 나열할 시간이 없으므로 해당 설정을 찾아서 비활성화해야 합니다. 도움이 되었기를 바랍니다!
잠재적인 해결책 4
Firefox를 설치하고 Adobe 플래시 플러그인과 튜브용 플래시 플루팅을 설치하세요. 이 작업을 수행할 때 가장자리가 닫혀 있는지 확인하십시오. 이제 Microsoft Edge를 사용하여 내 비디오와 Netflix에 소리가 들립니다. 이것에 모든 사람의 시간을 낭비해 주신 Microsoft에게 감사드립니다. 하지만 이 수정 사항은 효과가 있었고 귀하는 이를 제안하지 않았습니다. 이 양식은 블로그 어딘가에서 얻었습니다.
답변2
AMD GPU를 사용하고 Hyper-V가 설치된 Windows 8에서 이 현상을 보았습니다. AMD GPU가 있고 Hyper-V를 사용하는 경우 실제로 필요하지 않으면 Hyper-V를 비활성화하십시오.
또한 프로그램 옵션에서 HW 가속을 비활성화합니다. 이 문제도 해결됩니다.
답변3
나는 찾았다이것이 문제에 대한 Microsoft 지원의 공식 설명입니다.
가능한 솔루션에 대한 간략한 요약:
- 비디오 카드 제조업체나 시스템 제조업체에서 직접 제공하는 비디오 카드용 최신 드라이버를 사용하고 있는지 확인하십시오. 드라이버를 업데이트하는 경우 디스플레이 속성 대화 상자의 색 품질 설정이 재설정되지 않았는지 확인하십시오.
- 비디오 카드에 대한 다른 소프트웨어 업데이트가 있는지 확인하십시오. 또한 Microsoft DirectX에 대한 최신 업데이트가 있는지 확인하십시오. 비디오 카드에 대한 기타 소프트웨어 업데이트 및 DirectX 업데이트에 대해서는 다음 Microsoft 웹 사이트를 방문하십시오.대지.
- 비디오 가속을 꺼보세요. Microsoft Windows Media Player 9 시리즈 또는 이후 버전의 Microsoft Windows Media Player에서 이 작업을 수행하려면 다음 단계를 따르십시오.
1.On the Tools menu, click Options. The Options dialog box appears. 2.In the Options dialog box, click the Performance tab. 3.In the Video acceleration area, move the slider to turn down or turn off video acceleration. 4.Test to see whether the video will play back correctly. - 고급 비디오 가속 설정을 변경합니다. Windows Media Player 9 시리즈 또는 이후 버전의 Windows Media Player에서 이 작업을 수행하려면 다음 단계를 따르십시오.
1.On the Tools menu, click Options. The Options dialog box appears. 2.In the Options dialog box, click the Performance tab. 3.In the Video acceleration area, click Advanced. 4.In the Video Acceleration Settings dialog box, click to clear the check box for Use Overlays. 5.Test to see whether the video will play back correctly. If the video does not play back correctly, and you are using Windows Media Player 10, go to step 6. 6.In the Video Acceleration Settings dialog box, click to clear the check box for Use High Quality Mode. 7.Test to see whether the video will play back correctly. - 화면 해상도를 낮추세요. 이렇게 하려면 다음 단계를 따르세요.
1.Right-click the Microsoft Windows desktop, and then click Properties. 2.In the Display Properties dialog box, click the Settings tab. 3.In the Screen Resolution section, drag the slider to incrementally decrease the screen resolution. 4.Test to see whether the video will play back correctly.
답변4
내 컴퓨터에서 이 문제에 대한 해결책을 찾았습니다. 내가 한 일을 말해주겠지만, 그것은 당신에게 효과가 없을 수도 있습니다. dgpu(통합 그래픽 아님)가 없으면 문제가 해결되지 않지만, 그런 분들을 위해 제가 도움을 드릴 수 있기를 바랍니다.
나를 위한 해결책은 영화 및 TV 앱의 "그래픽 성능 기본 설정"을 변경하는 것이었습니다. 디스플레이 설정을 엽니다(시작 메뉴를 열고 디스플레이 설정을 입력한 후 첫 번째 옵션을 클릭). 그런 다음 아래로 스크롤하여 "그래픽 설정"을 엽니다. 거기에서 "클래식 앱"을 "유니버설 앱"으로 변경하고 나타나는 드롭다운 창에서 "영화 및 TV"를 선택한 다음 추가를 누릅니다. 그런 다음 나타나는 "영화 및 TV"를 클릭하고 "옵션"을 클릭한 다음 그래픽 기본 설정을 "고성능"으로 설정하십시오. "저장"을 클릭하면 완료됩니다.
이게 도움이 되길 바란다.



