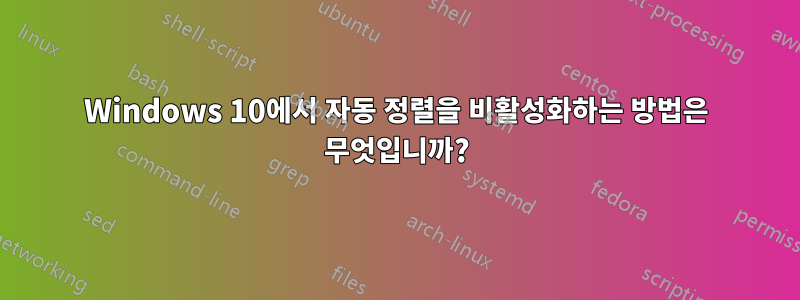
파일 탐색기에서 파일을 특정 순서로 정렬하고 싶습니다. 폴더 자동 정렬 기능을 비활성화하는 방법이 있습니까?
데스크탑에서 자동 정렬을 비활성화하는 것이 가능하므로(실제로는 기본적으로 비활성화되어 있음) 폴더에 대해 그렇게 할 수 있는 방법이 있어야 합니다.
답변1
폴더 자동 정렬 기능을 비활성화하는 방법이 있습니까?
예, 가능합니다.
Windows 10에서 폴더 자동 정렬을 활성화 또는 비활성화하는 방법
정보
Windows 10의 폴더에 아이콘을 끌어다 놓으면 자동으로 그리드에 맞춰 자동 정렬됩니다. 기본적으로 자동 정렬을 비활성화하고 그리드에 정렬하는 것은 파일 탐색기에서 사용할 수 있는 옵션이 아닙니다.
이 튜토리얼에서는 Windows 10 계정의 파일 탐색기 폴더 내에서 원하는 방식으로 아이콘을 자유롭게 정렬할 수 있도록 자동 정렬을 비활성화하고 그리드에 정렬하는 방법을 보여줍니다.
노트
자동 정렬이 비활성화된 경우 초대형 아이콘, 큰 아이콘, 중간 아이콘 또는 작은 아이콘 보기를 사용하여 폴더에서 원하는 순서와 위치로 항목을 정렬할 수 있습니다.
자동 정렬이 비활성화되어 있고 세부 정보 보기를 사용하는 경우 폴더 내에서 임의의 순서로만 항목을 정렬할 수 있으며 어떤 위치에서도 정렬할 수 없습니다.
그룹화된 폴더에서는 항목을 자유롭게 정렬할 수 없습니다. 리본의 보기 탭에서 그룹화 기준 -> (없음)을 선택하면 더 이상 폴더의 항목이 열별로 그룹화되지 않습니다.
열려 있는 라이브러리에서는 자유롭게 항목을 정리할 수 없습니다.
초대형 아이콘, 큰 아이콘, 중간 아이콘 또는 작은 아이콘 보기를 사용하는 동안 개별 폴더에 대해 원하는 대로 자동 정렬 및 격자에 정렬을 켜거나 끌 수 있습니다. 열려 있는 폴더를 마우스 오른쪽 버튼으로 클릭하거나 길게 누르고 보기를 클릭/탭하면 됩니다.
소스 링크에는 자세한 지침이 포함되어 있으며 다음 위치에서 여러 배치 파일을 다운로드할 수 있습니다.
기본적으로 자동 정렬을 비활성화하고 세부 정보 보기를 사용합니다.
자동 정렬을 비활성화하고 중간 아이콘 보기를 기본으로 사용합니다.
자동 정렬 활성화 및 폴더 보기를 기본값으로 재설정
답변2
FFlags 설정 해킹에는 대부분의 사이트에서 알려주지 않는 몇 가지 부작용이 있습니다. 다음과 같은 일이 발생합니다.
타일 보기 옵션이 사라집니다. 폴더에서 미리 보기 창이 활성화된 경우 파일을 두 번 클릭하여 열기 전에 먼저 파일을 선택해야 합니다. (총 3번의 클릭) 미리보기 창을 항상 사용하지 않더라도 문제 없습니다. 파일을 선택한 상태에서 폴더의 빈 공간을 마우스 오른쪽 버튼으로 클릭하면 오른쪽 클릭 메뉴가 닫힙니다. 먼저 빈 영역을 클릭하여 파일 선택을 취소해야 합니다.
방법의 장점과 단점이 설명되어 있습니다.여기(Windows 10 - 자동 정렬 비활성화). 보너스: 전체 행 선택도 비활성화됩니다.


