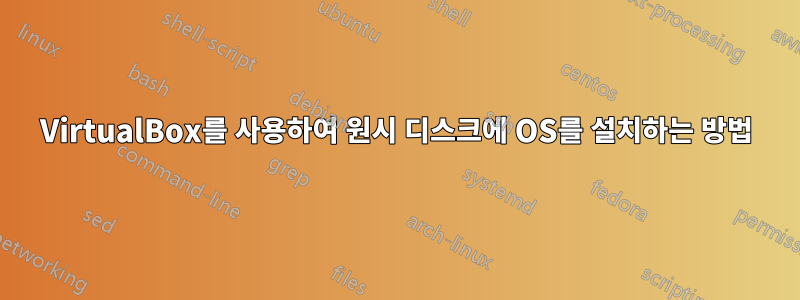
하드 드라이브가 몇 개 있고 각 하드 드라이브에 자체 OS를 설치해야 하며 Windows 시스템이 있고 이 하드 드라이브를 핫스왑할 수도 있다고 가정해 보겠습니다. 예를 들어 Ubuntu ISO를 사용하여 마운트할 수 있습니까? 그런 다음 부팅 가능한 USB를 만들지 않고 OS를 하드 드라이브에 설치하고, 창을 다시 시작하고, USB로 부팅한 다음 이를 사용하여 이 하드 드라이브에 설치하시겠습니까?
아이디어는 설치 프로그램 ISO와 일종의 에뮬레이트를 사용하여 부팅 가능한 드라이브로 실행하는 것처럼 실행할 수 있지만 대신 Windows(또는 다른 OS) 내부에서 이를 사용하여 OS를 설치하는 것입니다.
답변1
가상 머신 소프트웨어 내에서 ISO를 실행할 수 있습니다(예:버추얼박스), 하드 드라이브를 VM에 연결하고 평소대로 설치 절차를 따릅니다.
VirtualBox를 사용하여 원시 디스크에 OS를 설치하는 방법
- 하드 드라이브를 컴퓨터에 연결하십시오.
- 윈도우 열기디스크 관리 ( Win+ X> 디스크 관리)
디스크 번호를 식별합니다. 예를 들어, 아래 그림의 경우 우리가 관심을 갖는 디스크 번호는 #0입니다(없었다고 상상해 보세요
C:). 왼쪽 하단 목록에서 디스크 번호를 확인할 수 있습니다.명령줄 열기관리자 권한으로그리고 다음을 실행하세요
diskpart:관심 있는 디스크를 선택하십시오(번호는 이전에 식별된 번호여야 함).
DISKPART> select disk 0연결 끊기디스크:
DISKPART> offline disk디스크를 쓰기 가능하게 만듭니다.
DISKPART> attributes disk clear readonly종료
diskpart: DISKPART> 종료명령줄을 사용하여 하드 드라이브용 VMDK 파일 생성관리자 권한으로:
"C:\Program Files\Oracle\VirtualBox\VBoxManage.exe" internalcommands createrawvmdk -filename C:\PATH\WHERE\SAVE\theImage.vmdk -rawdisk \\.\PhysicalDrive0\PhysicalDrive0의 번호를 3단계에서 찾은 디스크 번호로 바꿔야 합니다 .VirtualBox를 열고 방금 만든 디스크 파일로 새 가상 머신을 만듭니다. 문제가 있으면(VERR_ACCESS_DENIED), 관리자 권한으로 VirtualBox를 열어보세요.
일단 생성되면 머신 설정을 입력하고(아직 시작하지 않은 채) 다음으로 이동합니다.저장. 거기에 설치하려는 OS의 ISO를 추가하세요.
가상 머신을 시작하고 평소대로 OS 설치를 진행합니다. 설치 프로그램에 나타나는 디스크와 파티션은 이 모든 과정에서 사용한 하드 드라이브에서 가져온 것입니다.
그리고 그게 다야!






