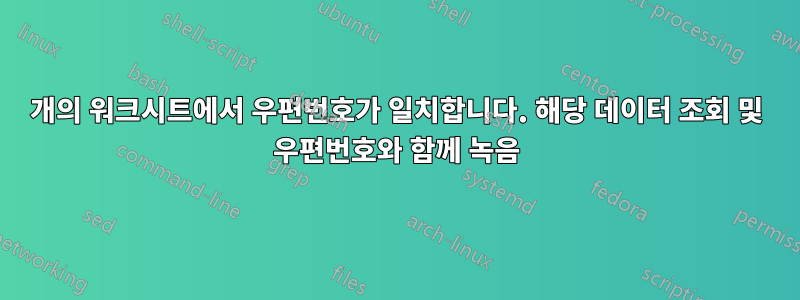
답변1
비교적 간단한 조회가 필요한 것처럼 들립니다. 이 경우:
다음과 같은 몇 가지 방법으로 조회를 수행할 수 있습니다.
배우기 쉽지만 사용이 제한된 VLOOKUP()
배우기 어렵지만 더 유연한 INDEX(MATCH())
어떤 것을 사용하느냐에 따라 선호도가 달라집니다.
더 쉬운 버전은 VLOOKUP입니다. 이 경우 주택 시트의 AG 열에 다음 수식을 입력합니다.
=VLOOKUP(
여기까지 도달하자마자 Excel은 다음에 필요한 것이 무엇인지 알려줌으로써 도움을 줄 것입니다(조금!). 호버 텍스트는 다음과 같습니다.
VLOOKUP(lookup_value , table_array , col_index_num , [range_lookup])
lookup_value는 주택 시트의 우편번호입니다.
table_array는 평가 시트의 G~L 열인 찾고 있는 위치입니다. VLOOKUP의 제한 사항은 찾고 있는 열(평가 시트의 우편번호)이 평가 시트의 왼쪽에 있어야 한다는 것입니다. (등급 시트의 등급)에 대해 알고 싶습니다. 다행스럽게도 이미 알고 있습니다. 또한 가장 왼쪽 열이어야 합니다. 이것이 바로 A에서 L이 아닌 G에서 L까지의 열을 선택하여 G열(우편번호)이 우리가 보고 있는 것의 왼쪽에 있는 이유입니다.
col_index_num은 돌려받고 싶은 번호의 열입니다. 따라서 G = 1, H = 2, I = 3, J = 4, K = 5, L = 6입니다. 따라서 L열에 있는 내용을 원하므로 6을 원합니다.
range_lookup은 선택 사항이지만 실제로는 중요합니다. FALSE는 정확한 일치를 수행한다는 의미이고, TRUE(이상하게도 기본 설정)는 대략적인 일치를 수행한다는 의미입니다. 우편번호가 1245인 경우 1245가 없으면 대신 1240을 찾는 것을 원하지 않으므로 여기서 FALSE를 원합니다.
따라서 AG2 셀에 입력하면 다음과 같이 됩니다.
=VLOOKUP(O2 , 'Ratings Data'!G:L , 6 , FALSE)
그러면 주택 탭의 우편번호 등급이 다시 표시됩니다. 우편번호를 찾을 수 없는 경우 NA 오류가 발생하며 VLOOKUP 주위에 IFNA() 또는 IFERROR()를 사용하여 처리할 수 있습니다. $ 기호를 사용하여 나중에 수식을 다른 곳에 복사해도 매번 G부터 L까지의 열을 볼 수 있습니다.
예를 들어
=IFERROR(VLOOKUP(O2 , 'Ratings Data'!$G:$L , 6 , FALSE),"Not found")
INDEX(MATCH())는 유사하게 작동하며 기술자가 선호하는 경향이 있지만 함께 일하는 대부분의 비기술자는 배우기에는 너무 멀다고 생각하고 99%의 시간 동안 작업을 꽤 잘 수행하는 VLOOKUP으로 시작하는 것을 선호합니다. 가장 일반적인 작업 응용 프로그램입니다. 당신이 기술 전문가 중 한 명이라면 Google에서 INDEX MATCH를 검색하면 아마도 괜찮은 설명이 있을 것입니다 ;-)


