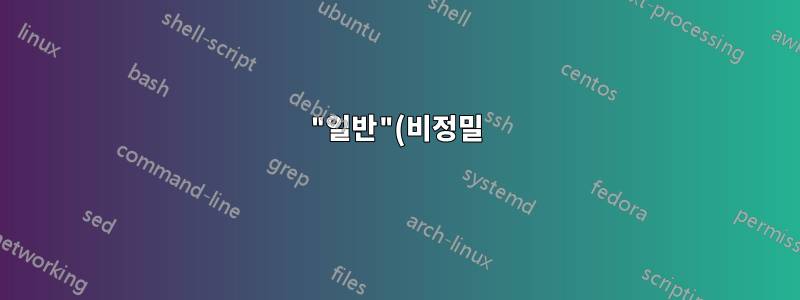%20%ED%84%B0%EC%B9%98%ED%8C%A8%EB%93%9C%EA%B0%80%20%EC%9E%88%EB%8A%94%20Windows%2010%20PC%EC%97%90%EC%84%9C%20%ED%95%80%EC%B9%98%20%ED%88%AC%20%EC%A4%8C%20%EB%B9%84%ED%99%9C%EC%84%B1%ED%99%94.png)
일부 사람들은 이 포럼에서 자신의 PC에서 제스처를 활성화하는 방법을 질문했습니다. 그러나 제스처를 비활성화할 수 없다면 고통스러울 수도 있습니다. 내 Win 10 노트북의 터치패드에는 패드 내에 마우스 버튼이 통합되어 있어 왼손과 오른손 손가락이 동시에 패드를 터치하는 경우가 많습니다. 결과? 항상 모든 것이 확대됩니다! 웹페이지, 애플리케이션, 데스크탑 아이콘, 모든 것!
Microsoft는 특정 요구 사항을 충족하는 터치패드만 정밀 터치패드라고 부르며 제어판에 제스처 설정을 표시할 수 있다고 판단했습니다. 자격을 갖추지 못한 다른 터치패드는 여전히 제스처를 수행할 수 있지만 PC가 제스처를 활성화한 상태로 배송된 경우 제스처를 비활성화할 수 있는 곳이 없습니다. 그래서 터치패드 사용을 중단하고 대신 외부 마우스를 사용해야 했습니다. 저는 혼자가 아닙니다. 다양한 포럼에서 동일한 문제를 겪고 있는 사람들을 꽤 많이 찾았지만 아직 해결책을 제시하는 사람은 없습니다.
내 터치패드(제조업체를 알 수 없음)에는 자체 드라이버가 제공되지 않고 표준 Microsoft HID 마우스 드라이버를 사용하고 있습니다. 한 포럼 방문자는 나에게 Synaptics 드라이버를 설치하고 원래 Microsoft 드라이버를 강제로 교체할 수 있는 옵션을 알려주었습니다. 그런 다음 특정 Synaptics 레지스트리 키의 값을 변경해야 하며 이로 인해 제스처가 사라지게 됩니다. 모든 것이 잘 진행되었으며 터치패드는 여전히 이전처럼 작동하지만 해당 레지스트리 키가 예상한 대로 보이고 작동하지 않아 확대/축소 기능이 그대로 유지됩니다. 제어판의 마우스 설정 아래에 표시되어야 하는 Synaptics 설정 탭의 옵션을 정의하는 것처럼 보이는 많은 레지스트리 키를 볼 수 있습니다. 해당 탭을 표시할 수만 있는 경우입니다.
그래서 이것은 도움을 청하는 소리입니다. 제어판에 UI가 표시되지 않는다고 해서 제스처를 활성화/비활성화할 수 없다는 것이 믿기지 않습니다. 아마도 어딘가에 마법의 레지스트리 키가 있거나 생성해야 할 키가 있을 것 같습니다. 제안할 사람 있나요?
답변1
레지스트리에서 이것을 찾았습니다.
HCU\SOFTWARE\Microsoft\Windows\CurrentVersion\PrecisionTouchpad>ZoomEnabled
광산은 1(활성화)로 설정되어 있으며 0으로 설정되어 있습니다.
먼저 시냅틱스 드라이버를 제거하겠습니다.
답변2
추가 마우스/터치패드 옵션으로 이동한 다음 제스처로 이동하여 제스처를 끄세요. 화면이 여기저기서 터지는 것을 처리할 필요가 없다는 것은 그만한 가치가 있습니다! 예전처럼 스크롤 막대를 사용하면 됩니다.


