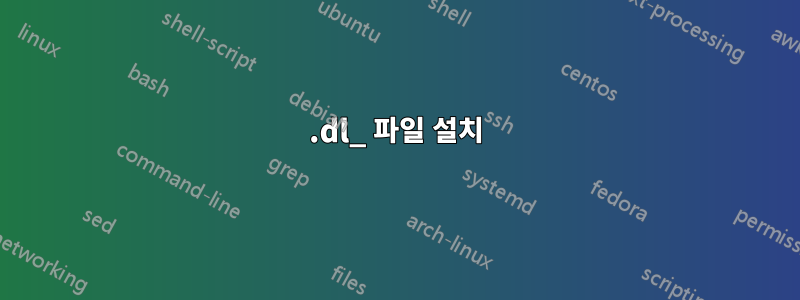
Ricoh 프린터를 설치하려고 하는데 드라이버가 압축된 .dll 파일 묶음입니다. 어떻게 설치하나요?
Google을 검색했는데 .dl_ 파일로 프린터를 설치하는 방법을 알 수 없습니다.
답변1
장치 드라이버를 폴더에 추출하여 1단계를 완료했습니다. 두 번째 단계는 Windows에 이를 사용하도록 지시하는 것입니다.
참고: 이는 Windows 7이 있고 장치의 IP 주소를 알고 있다고 가정합니다. MacO 또는 Linux를 사용하는 경우 잘못된 드라이버 파일을 가지고 있는 것입니다.
프린터를 새로 설치하는 경우:
- 시작을 열고 엽니다."장치 및 프린터"
- 딸깍 하는 소리"프린터 추가".
- 선택하다"네트워크, 무선 또는 Bluetooth 프린터 추가".
- 딸깍 하는 소리"원하는 프린터가 목록에 없습니다."
- 선택하다"TCP/IP 주소 또는 호스트 이름을 사용하여 프린터 추가"
- 옆에 프린터의 IP 주소를 입력하세요."호스트 이름 또는 IP 주소". 선택 취소"프린터를 쿼리하고 사용할 드라이버를 자동으로 선택합니다.".
- 딸깍 하는 소리"디스크가 있습니다...".
- 딸깍 하는 소리"검색..."그리고 그 폴더를 찾아보세요. 내부에는 OEMSETUP.INF와 같은 내용이 있습니다. 찾으면 두 번 클릭하십시오.
- 딸깍 하는 소리"좋아요".
- 드라이버가 지원하는 장치 목록이 표시됩니다. 왼쪽에서 선택"리코"을 클릭하고 오른쪽에서 보유하고 있는 모델을 선택하세요. 딸깍 하는 소리"다음".
- 딸깍 하는 소리"마치다".
이미 프린터를 설치한 경우:
- 시작을 열고 엽니다."장치 및 프린터"
- 프린터를 마우스 오른쪽 버튼으로 클릭하고"프린터 속성"(~ 아니다 "속성"하단).
- 고급 탭에서"새 드라이버".
- 딸깍 하는 소리"다음".
- 딸깍 하는 소리"디스크가 있습니다...".
- 딸깍 하는 소리"검색..."그리고 그 폴더를 찾아보세요. 내부에는 OEMSETUP.INF와 같은 내용이 있습니다. 찾으면 두 번 클릭하십시오.
- 딸깍 하는 소리"좋아요".
- 드라이버가 지원하는 장치 목록이 표시됩니다. 왼쪽에서 선택"리코"을 클릭하고 오른쪽에서 보유하고 있는 모델을 선택하세요. 딸깍 하는 소리"다음".
- 딸깍 하는 소리"마치다".


