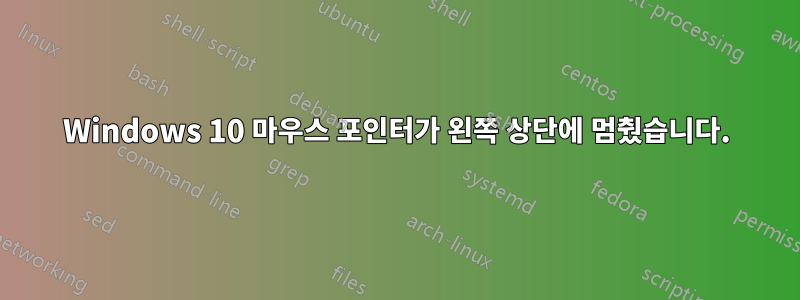
마우스 커서가 점프하고 화면 왼쪽 상단에 멈췄습니다. 이에 대한 해결책은 무엇입니까?
윈도우 10, 소니 바이오
답변1
대부분의 경우 이 문제는 터치스크린 노트북에서 발생합니다. 때로는 HID 호환 드라이버에 터치스크린 펜 드라이버가 있는 경우도 있습니다. 때때로 빛이 이 드라이버에 영향을 미쳐 커서가 화면의 특정 지점으로 점프할 수 있습니다. 호환 펜 드라이버가 빛과 동일한 주파수를 갖는 경우 이런 일이 발생할 수 있습니다.
그렇다면 이 문제를 해결하는 방법은 무엇입니까?
- 윈도우 키를 누르세요
- '장치 관리자'를 검색하세요.
- 휴먼 인터페이스 장치를 클릭하세요
- HID 호환 펜을 클릭하세요.
- 이 드라이버를 제거하려면 상단 도구 모음 메뉴에서 'X'를 클릭하고, 비활성화하려면 아래쪽을 향한 화살표를 클릭하세요.
터치스크린은 계속 작동하며 마우스가 점프하거나 다시 멈추는 일이 없습니다.
이것이 당신에게 도움이 되었는지 알려주세요.
답변2
전체 화면 응용 프로그램의 초점을 해제하면 마우스가 화면 모서리에 멈춥니다. Project Car에서 탭아웃하여 데스크톱으로 이동할 때 이런 일이 발생합니다. 마우스가 10~20초 동안 괜찮다가 모니터 왼쪽 상단에 멈춥니다. 마우스를 다시 움직이게 하는 유일한 방법은 다시 프로젝트 자동차에 초점을 맞추는 것이었습니다. 많은 좌절 끝에 여기에 해결책이 있습니다.
- Windows 검색 표시줄 오른쪽에 있는 Windows 아이콘을 마우스 오른쪽 버튼으로 클릭합니다.
- 장치 관리자를 클릭하고 엽니다.
- 아래로 스크롤하여 "마우스 및 기타 포인팅 장치" 옆에 있는 화살표를 클릭합니다.
- "HID 규격 마우스"가 2개 이상 표시되면 둘 다의 속성을 확인하세요.
- 제 경우에는 브랜드가 없는 일반 USB 마우스를 사용하고 있는데 다른 드라이버는 제가 소유하지 않은 Logitech 마우스로 등록되어 있었습니다.
- 드라이버를 마우스 오른쪽 버튼으로 클릭하고 "장치 비활성화"를 선택하여 "Logitech Gaming Virtual Mouse" 드라이버를 비활성화했습니다.
- 장치 관리자를 닫습니다. 다시 시작할 필요가 없습니다.
- 더 이상 마우스가 화면 모서리에 갇히지 않습니다.
이 경우 Logitech 게임 소프트웨어가 범인이라고 생각합니다. Logitech G29 Sim Wheel과 함께 이 소프트웨어를 사용하면서 설치했습니다. Logitech 마우스가 있는 경우 다른 마우스 드라이버를 비활성화해 보십시오.
이것이 당신에게 효과가 있는지 알려주세요;)
답변3
내 AIRPODS가 문제였어! AirPods가 있고 케이스 외부에 컴퓨터 근처에 있으면 어떻게든 방해가 됩니다.
AirPods를 케이스에 다시 넣으면...붐. 문제 해결됨
답변4
Windows 버튼을 계속해서 클릭하면 몇 초 후에 마우스 커서가 움직이기 시작합니다. 다시 멈출 수 있으므로 움직이기 시작하면 랩탑이나 컴퓨터를 다시 시작하십시오.


