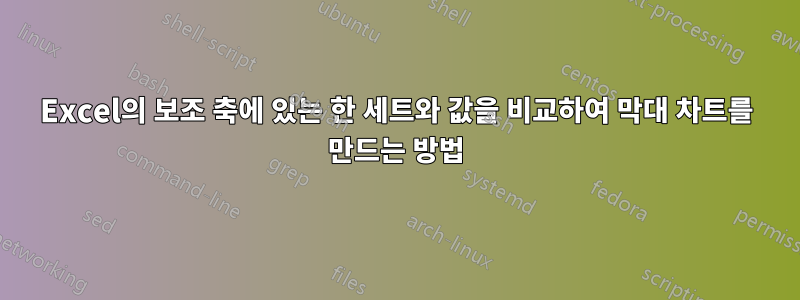
다음 표는 비교할 준비가 되어 있습니다.

표준 막대 차트를 생성할 때 값 A와 C는 쉽게 비교할 수 없습니다. Excel에서는 보조 축의 집합 내의 값을 표시할 수 없습니다. 그래서 모든 세트를 개별적으로 선택하는 열을 만들고 보조 축에 B를 설정했습니다. 결과는 다음과 같습니다.

중복되는 부분에 대해서는 이미 해결책을 찾았습니다.서로 겹쳐지는 막대 없이 기본 축과 보조 축이 있는 Excel에서 기둥형 차트를 만드는 방법. 그러나 Old와 New의 값은 서로 옆에 있지 않고 동일한 색상이 아닙니다.
Old 값과 New 값을 나란히 비교하고 보조 축에 하나의 값 집합을 배치할 수 있는 막대 차트를 만들려면 어떻게 해야 합니까?
답변1
글쎄, 이미 B를 보조 축에 배치하고 있으므로 A, B, C를 비교하는 데 별로 관심이 없습니다. 따라서 접근 방식을 바꿔 보겠습니다.
데이터를 정규화하는 것은 어떻습니까? 이는 모든 값을 이전 값으로 나누는 것을 의미합니다. 아래 표의 값은 다음과 같습니다. 모든 경우에 old/old는 1 또는 100%이고 new/old는 모든 값이 감소하므로 100%보다 작습니다.
간단한 세로 막대형 차트인 첫 번째 차트는 이전 차트 옆에 새 항목을 표시합니다. 세로 축의 백분율은 사람들에게 혼란을 줄 수 있으므로 두 번째 차트에서는 축 레이블을 없음으로 포맷하고 막대에 데이터 레이블을 추가했으며 옵션(Excel 2013*에 도입됨)을 사용하여 셀의 값을 사용했습니다. 레이블은 원래 백분율 값을 레이블로 사용합니다.
*이전 버전의 Excel을 사용하는 경우 Rob Bovey의 무료 Chart Labeler 추가 기능을 사용하여 동일한 효과를 얻을 수 있습니다. 무료 추가 기능입니다.애플리케이션 전문가.
이에 접근하는 또 다른 방법은 (새-기존)/이전 값의 백분율 변화를 살펴보는 것입니다. 이 값은 아래 표에 계산되어 있습니다. 이번에도 간단한 세로 막대형 차트가 적합합니다.




