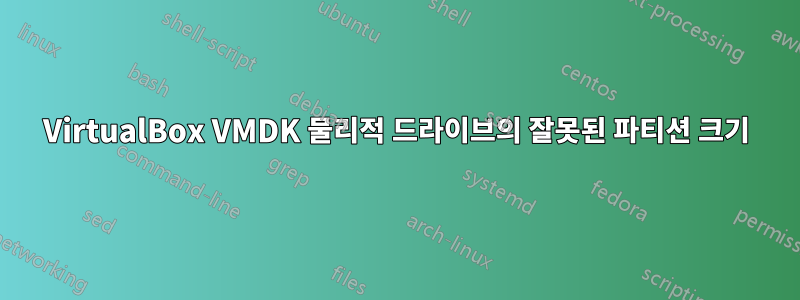
그래서 VirtualBox가 제대로 작동하도록 설정했습니다.
내 VM 내에서 Kali Linux를 실행하고 있으며 제대로 라이브 부팅할 수 있습니다. VM의 기본 드라이브로 사용하려는 물리적 드라이브(USB)를 가리키는 VMDK 파일을 만들었습니다.
내가 하려고 했던 것은 드라이브를 VM의 물리적 드라이브로 사용하여 드라이브에 Linux를 전체 설치한 다음 UUI를 사용하는 대신 그래픽 설치를 수행하여 Kali 라이브 부팅 USB를 만드는 것이었습니다.
그래픽 설치 내에서 드라이브 분할을 끝까지 진행했는데 실제 드라이브가 실제 128GB가 아닌 136.5GB로 표시되었습니다. 실제보다 더 많은 공간이 있다는 것을 어떻게 표시하는지 이해가 되지 않습니다. (파티션을 확인해 보니 단일 파티션이므로 어디에도 추가 공간이 없습니다.)
1) 모든 것을 올바르게 설정한 후에도 작동 지속성을 얻을 수 없고 2) 설치된 파일을 저장하고 작동하도록 하는 것이 좋기 때문에 영구 라이브보다는 드라이브에 전체 설치를 수행하는 것이 좋습니다. 단순한 영구 데이터가 아닌 전체 OS와 같습니다.
내 생각엔 VMDK에 문제가 있거나 VirtualBox가 실제로 내 물리적 드라이브(USB)를 보는 방식인 것 같습니다.
그래픽 설치가 끝나면 BLKCACHE_IOERROR 오류가 발생하며 세부 정보는 다음과 같습니다.
The I/O cache encountered an error while updating data in medium "ahci-0-0" (rc=VERR_ACCESS_DENIED). Make sure there is enough free space on the disk and that the disk is working properly. Operation can be resumed afterwards.
이는 VM이 외부 USB 물리적 드라이브를 보는 방식에 문제가 있음을 나타냅니다. VERR_ACCESS_DENIED를 사용하면 내 USB에 적절한 읽기/쓰기 권한이 없다고 생각됩니다.
그래서 기본적으로 제가 묻는 것은 누군가 이 문제를 겪었고 해결 방법을 알고 있는지입니다.또는 누군가 VirtualBox VM을 사용하지 않고 외부 USB 드라이브에 전체 Kali를 설치할 수 있는 다른 방법을 알고 있는 경우(저는 이것이 가장 쉬운 방법이라고 생각했습니다.)
기록용: Windows 10 호스트(64비트) Kali Linux 게스트(64 및 32 모두 문제)
더 이상 필요한 정보가 있으면 알려주시기 바랍니다.
편집하다:Ubuntu Xenial 호스트(별도의 USB 라이브 부팅)에서 이 작업을 시도했지만 VirtualBox 내의 그래픽 설치에서 드라이브가 136.5GB로 표시되는 것과 동일한 문제가 발생했다는 사실을 언급하는 것을 잊어버렸습니다.
답변1
크기가 다르게 보고될 가능성이 가장 높은 이유는 Linux가 일반적으로 EXT 파일 시스템을 사용하고 USB 드라이브가 NTFS로 포맷되었다고 가정하기 때문입니다. 또한 쓰기 캐싱을 활성화하지 않았거나 다른 것일 수도 있습니다.
먼저, 호스트에서 모든 드라이브를 볼 수 있는 곳으로 이동하여 USB 드라이브를 마우스 오른쪽 버튼으로 클릭한 다음 속성을 클릭하세요. 하드웨어 탭으로 이동하여 USB 드라이브를 선택하고 오른쪽 하단에서 속성을 클릭합니다. 다음 창에서 설정 변경을 선택하고 빠른 제거 대신 더 나은 성능으로 설정을 변경합니다. 이렇게 하면 오류가 드라이브의 I/O 캐시와 관련되어 있으므로 필요한 쓰기 캐싱이 활성화됩니다. 이 설정을 활성화하면 호스트에서 USB 드라이브를 분리할 수 없다는 의미이며, 작업 트레이의 아이콘을 마우스 오른쪽 버튼으로 클릭하고 먼저 꺼내야 데이터 손실 없이 안전하게 제거할 수 있습니다.
둘째, 게스트에 대한 VM 설정에서 스토리지로 이동하여 컨트롤러를 클릭하고 오른쪽에서 호스트 I/O 캐시를 사용하도록 지시합니다.
셋째, vmdk를 수행할 필요가 없었습니다. virtualbox에는 호스트에서 게스트로 USB 드라이브를 마운트하는 기능이 있습니다. 확장 기능을 설치해야 하며 USB 필터를 추가로 설정하여 USB 장치를 게스트에 명시적으로 추가하거나 어쨌든 이를 감지하도록 하고 VM 게스트 설정의 USB 필터 영역에서 선택한 항목을 확인할 수도 있습니다. USB 드라이브가 사용하는 적절한 USB 버전과 연결된 포트. 장치와 USB 포트가 모두 USB 3.0 장치를 처리할 수 있는 경우 USB 필터 영역에서 USB 3.0을 선택합니다.
여기 세 번째 부분에 대한 안내가 있습니다 게스트의 USB 장치
네 번째로 하고 싶은 일은 Kali Linux에 필요한 드라이브를 먼저 포맷한 다음 여기에 Kali Linux를 설치하는 것입니다. 그리고 장치가 기본적으로 감지되어야 하기 때문에 대신 OS의 라이브 버전을 설치할 수 있어야 합니다.
이를 통해 귀하가 겪고 있는 문제가 해결되기를 바랍니다. 이것을 시도해 보았으나 여전히 작동하지 않으면 virtualbox 내의 버그이거나 다른 것일 수 있으므로 알려주십시오.


