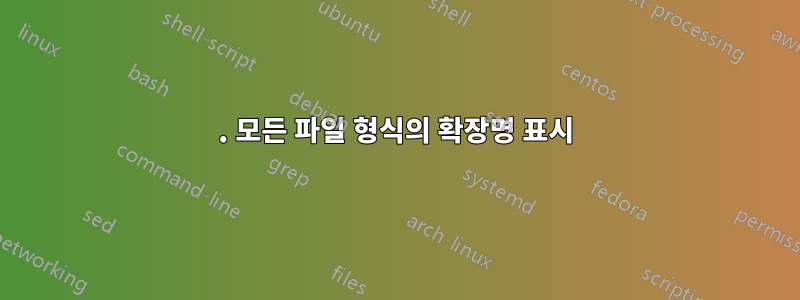
Windows 10에서는 프로그램 자체를 기본값으로 설정할 수 없습니다. 그들이 할 수 있는 유일한 일은 Windows 설정 페이지(설정\시스템\기본 앱)를 열고 웹 브라우저를 수동으로 변경할 수 있도록 허용하는 것입니다.
그러나 사용 중인 웹 브라우저가 목록에 표시되지 않을 수도 있습니다.
대체 솔루션은 클래식으로 이동하는 것입니다.제어판,기본 프로그램,기본 프로그램 설정.
하지만, 귀하의 브라우저가 거기에도 나열되어 있지 않다면 어떻게 될까요?
제 경우에는 얼마 전 Firefox를 설치하고 기본값으로 설정한 후 Vivaldi의 경우입니다.
답변1
문제를 해결할 수 있는 소프트웨어가 있지만 다음은 수동으로 수행할 수 있는 루틴입니다.
이 기술은 웹 브라우저를 기본값으로 설정하는 데 국한되지 않고 프로그램에서 열 수 있는 파일 확장자를 하나 이상 알고 있는 한 설정 페이지 등의 모든 항목에 사용할 수 있습니다.
1. 모든 파일 형식의 확장명 표시
모든 파일 형식에 대해 확장자를 표시하는 것이 중요합니다. 이를 활성화하려면 파일 탐색기 창을 열고 탭으로 이동하십시오.보다, 그리고 오른쪽 확인에서[v] File name extensions
2. 확장자가 .htm인 임시 파일을 만듭니다.
이제 1단계를 수행할 필요가 없었거나 이미 파일 탐색기를 닫은 경우 파일 탐색기를 엽니다. 쓰기 권한이 있는 폴더로 이동합니다. 더 쉽다고 생각되면 실제로 데스크탑을 사용할 수도 있습니다.
마우스 오른쪽 버튼을 클릭하고 선택하세요.새로운>텍스트 파일빈 텍스트 파일을 생성합니다.
파일 이름을 다음으로 바꾸 temp.htm십시오. 임시 부분은 그다지 중요하지 않지만 파일이 .htm. Yes파일 형식을 변경하려면 질문을 클릭하세요 .
3. .htm 파일에 대한 새 파일 연결 만들기
.htm 파일을 마우스 오른쪽 버튼으로 클릭하고 다음으로 이동합니다.다음으로 열기>다른 앱 선택
참고: 귀하의 앱이 이 목록에 나열되어 있을 수도 있습니다. 그렇다면 그래도 선택하세요다른 앱 선택.
다음 창 하단에는 라벨이 붙은 확인란이 있습니다 [v] Always use this app to open .htm files.. 확인하십시오.
프로그램이 최상위 목록에 있으면 거기에서 선택하십시오. 그렇지 않은 경우 아래로 스크롤하여 아래로 스크롤하세요 Choose an app from your pc. 그러면 파일 열기 대화 상자가 열리고 하드 드라이브에 있는 프로그램을 찾아볼 수 있습니다.
확인을 누르면 이제 선택한 브라우저에서 모든 .htm 파일이 열리지만 브라우저가 기본값으로 설정되지는 않습니다.
4. 브라우저를 기본 브라우저로 설정하세요
3단계에서는 .htm 파일을 열도록 브라우저를 할당했을 뿐만 아니라 레지스트리 항목을 수정하여 설정 화면에서 브라우저를 선택할 수 있게 했습니다.기본 앱 설정. 지금 가신다면시작 > 설정 > 시스템 > 기본 앱을 클릭하면 귀하의 브라우저를 기본 웹 브라우저로 선택할 수 있습니다.
답변2
위의 어느 것도 작동하지 않았고 다른 팁도 작동하지 않았습니다.
명령 창(cmd)을 열고 다음을 붙여넣기만 하면 됩니다.
"C:\Program Files\Mozilla Firefox\uninstall\helper.exe" /SetAsDefaultAppGlobal
답변3
설정 페이지를 사용할 필요는 없습니다. 다음을 사용하여 명령줄에서 수행할 수 있습니다.ftype.
ftype htmlfile="%ProgramFiles%\Mozilla Firefox\firefox.exe" "%1"


