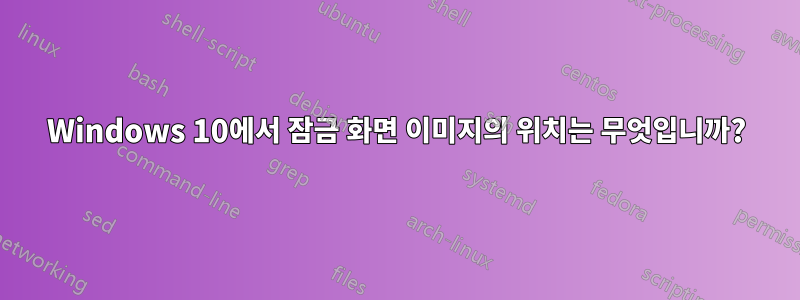
로그아웃하거나 잠금 화면에 있을 때 Windows 10에서 이미지를 사용하는 위치 또는 형식은 무엇입니까?
전체 드라이브에서 *.jpg, *.bmp, *.png 및 *.tif를 검색했지만 원하는 항목이 나타나지 않았습니다.
첫눈에,Windows 10에서 현재 바탕 화면 배경의 경로는 무엇입니까?, 정확히 중복된 것은 아니지만 내가 원하는 경로가 있는 것으로 나타났습니다. 그런데 제가 가보니 사전 로그인 이미지는 있었지만 잠금화면 이미지는 없었습니다. (그리고 그 답변의 주장과는 반대로, 거기에 있는 파일은했다확장자가 있습니다.)
업데이트: 방금 잠금 화면을 실행하여 해당 디렉토리에 있는 이미지를 얻었지만 오늘 초에는 지속적으로 흥미로운 인도교 이미지였습니다.~ 아니다그 디렉토리에.
답변1
일반적인 위치에서 이미지를 찾을 수 없다면 전원 Windows Spotlight이 켜져 있을 가능성이 높습니다. Spotlight는 잠금 화면에 임의의 이미지와 기타 기능을 제공합니다.
그러나 이러한 Windows 추천 이미지는 일반 Windows 배경화면과 동일한 위치에 저장되지 않으므로 이를 찾는 방법은 다음과 같습니다.
이미지는숨겨진깊이 있으므로 보기 전에 설정을 변경해야 합니다. 이렇게 하려면 파일 탐색기를 열고 View탭으로 이동하세요. 맨 오른쪽에 Options버튼이 있으니 클릭해주세요.
열리는 창에서 View탭을 선택합니다. 에서 을 Advanced Settings선택한 다음 Show hidden files, folders and drives을 클릭하여 열려 있는 창을 닫습니다.ApplyOK
이제 다음 디렉터리(이전에는 숨겨졌음)로 이동할 차례입니다.
This PC > C: > Users > [Your User Name] > AppData > Local > Packages > Microsoft.Windows.ContentDeliveryManager_cw5n1h2txyewy > LocalState > Assets
이 디렉토리에는 확장자가 없는 파일 묶음이 표시됩니다. 시크릿 이미지 파일입니다. jpeg여러 장치 화면 크기의 요구 사항을 충족하는 다양한 해상도의 이미지 입니다 . 파일을 다른 위치에 복사하고 확장자를 갖도록 이름을 바꾼 jpeg다음 기본 이미지 뷰어로 열 수 있습니다.
답변2
위의 모든 것은 나에게 전혀 효과가 없었습니다. 잠금 화면은 여전히 그랬습니다 annoying-cave-entrance.
해당 폴더를 덮어쓰더라도 상관없습니다 Packages\Microsoft.Windows.ContentDeliveryManager_cw5n1h2txyewy\LocalState\Assets.
폴더 의 내용을 바꾸거나 편집해도 상관 없습니다 Windows\Web\Screen.
도움이되지 도 gpedit.msc않았습니다.
잠금 화면/로그온 화면은 여전히 엉뚱한 annoying-cave-entrance화면이었습니다.
저 화면이 나온다면어딘가에 있어야 해디스크에.
결국 에서 찾았습니다 C:\ProgramData\Microsoft\Windows\SystemData.
해당 SystemData폴더는 보안 편집으로 변경되어야 합니다(속성 창, 보안 탭을 통해 해당 폴더와 해당 콘텐츠의 소유권을 가져와야 함).
그런 다음 하위 폴더 내의 사진 파일을 편집해야 합니다(컴퓨터에 설정된 사용자 수에 따라 다름).
다음과 같은 폴더가 여러 개 있을 것입니다.
- S-1-5-18\ReadOnly\LockScreen_X (and other LockScreen_Y, LockScreen_Z)
- S-1-5-21-...\ReadOnly\LockScreen_O
- S-1-5-21-...\ReadOnly\LockScreen_O
그것이 일부에게 도움이되기를 바랍니다 :)
답변3
제공된 답변 외에도 파일을 즉시 복사하고 이름을 *.jpg로 바꾸는 스크립트를 제공하고 싶습니다. 보기를 중간 아이콘이나 큰 아이콘으로 변경하면 스크립트를 실행할 때 즉시 그림을 볼 수 있습니다(이름을 로 지정 LikeWhatYouSee.cmd).
:: Batch script, which copies "Like what you see"
:: pictures to %userprofile%\Pictures\Saved Pictures\ and opens it in explorer
cd /D %userprofile%\AppData\Local\Packages\Microsoft.Windows.ContentDeliveryManager_cw5n1h2txyewy\LocalState\Assets
mkdir "%userprofile%\Pictures\Saved Pictures\" 1>nul 2>&1
copy * "%userprofile%\Pictures\Saved Pictures\*.jpg"
explorer "%userprofile%\Pictures\Saved Pictures\"
사진은 하위 디렉토리에 저장됩니다.Saved Pictures귀하의 사용자 프로필에서Pictures폴더. 해를 끼치지 않고 스크립트를 여러 번 실행할 수 있으며 그림에는 고유한 파일 이름이 있습니다. 시간이 지나면 해당 폴더에 멋진 사진이 많이 들어 있을 것입니다. 수동으로 삭제하지 않는 한 사진은 제거되지 않습니다.
메모:위의 스크립트를 실행한 후 잠금 화면 이미지를 쉽게 저장한 마음에 드는 사진으로 변경할 수 있습니다. 이것을하기 위해:
- Windows+를 눌러 IWindows 설정을 엽니다.
- "개인화"를 클릭하세요
- 사이드바에서 '잠금 화면'을 선택하세요.
- 잠금 화면 설정에서 "사진"(항상 동일한 이미지) 또는 "슬라이드쇼"(교대 이미지)를 배경으로 선택하세요.
- "사진"을 선택한 경우 "찾아보기"를 클릭하여 사진을 찾아 선택할 수 있습니다. "슬라이드쇼"를 선택한 경우 "+"를 클릭하여 폴더를 추가할 수 있습니다. 폴더의 경우 그림 --> 저장된 그림으로 이동하면 스크립트로 저장된 그림을 찾을 수 있습니다.
메모:위의 스크립트가 모든 이미지를 복사한다는 것을 눈치챘을 것입니다. Windows 콘텐츠 전달 폴더에 복사하고 싶지 않은 아이콘이 포함되어 있는 경우도 있습니다. 한 가지 간단한 방법은 크기를 제한하고 더 큰 파일만 복사하는 것입니다.
이 수정된 스크립트를 사용하면 그렇게 할 수 있습니다(작동 방식에 대한 자세한 설명을 보려면 다음을 참조하세요.여기):
:: Batch script, which copies larger "Like what you see"
:: pictures to %userprofile%\Pictures\Saved Pictures\ and opens it in explorer
cd /D %userprofile%\AppData\Local\Packages\Microsoft.Windows.ContentDeliveryManager_cw5n1h2txyewy\LocalState\Assets
mkdir "%userprofile%\Pictures\Saved Pictures\" 1>nul 2>&1
for /r ".\" %%F in (*) do @if %%~zF geq 35000 copy "%%F" "%userprofile%\Pictures\Saved Pictures\*.jpg"
explorer "%userprofile%\Pictures\Saved Pictures\"
답변4
다른 사람들이 이미 지적했듯이 이미지는 %USERPROFILE%\AppData\Local\Packages\Microsoft.Windows.ContentDeliveryManager_cw5n1h2txyewy\LocalState\Assets.
이 위치에는 바탕화면 배경화면뿐만 아니라 아이콘, 세로 형식 배경화면 및 기타 파일도 포함되어 있습니다. 모든 파일에는 파일 확장자가 없으므로 두 번 클릭하거나 미리보기로 볼 수 없습니다.
다음 PowerShell 스크립트는 파일 이름을 바꾸고 확장자를 추가하면서 모든 바탕 화면 배경 화면(이미지 너비 >= 1920)을 바탕 화면에 복사합니다 .jpg.
$folder = New-Item -Path "$env:USERPROFILE\Desktop" -Name "Windows_Wallpapers_$((Get-Date).ToString('yyyy-MM-dd_HH-mm-ss'))" -ItemType Directory
$files = Get-ChildItem -Path "$env:USERPROFILE\AppData\Local\Packages\Microsoft.Windows.ContentDeliveryManager_cw5n1h2txyewy\LocalState\Assets"
$counter = 0
foreach ($file in $files) {
$image = New-Object -ComObject WIA.ImageFile
try {
$image.LoadFile(($file.FullName))
if ($image.Width -ge 1920) {
Copy-Item -Path $file.FullName -Destination "$($folder.FullName)\Image_$($counter.ToString('0000')).jpg"
$counter++
}
} catch {}
}


