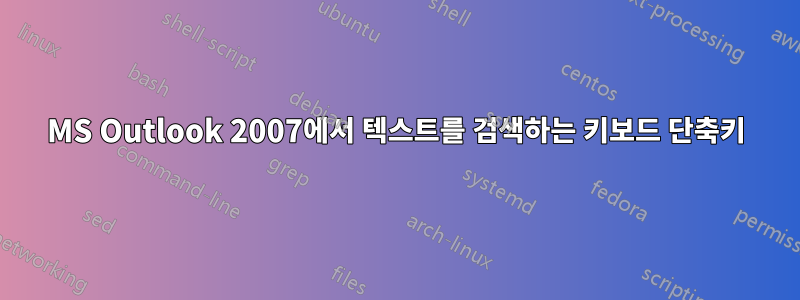
액세스할 수 있는 방법이 있나요?찾다MS Outlook 2007에서 키보드를 사용하여 메시지 창, 작업 등의 텍스트를 검색하는 창은 무엇입니까?
리본 아이콘과 웹 페이지 모두Outlook(2007)용 키보드 단축키키보드 단축키를 제공하지 않습니다. 메시지 전달에는 일반적인 단축키가 CtrlF사용됩니다. 제공되는 키보드 단축키검색창으로 이동( CtrlE또는 F3)는 기본 창에서만 작동합니다.
답변1
을 눌러 이 작업을 수행할 수 있습니다 F4.
아래에이 링크Outlook에 있는 모든 바로가기를 볼 수 있습니다.
답변2
이미 언급한 대로 F4메시지 보기 창(기본 창 아님)에 있을 때 찾기 창을 생성합니다. 실제로 해당 키는 Outlook 2016에서도 작동합니다.
궁금하시다면왜CtrlOutlook은 + 를 사용하지 않습니다 F. Raymond Chen의 블로그 게시물을 참조하세요.Outlook이 모든 올바른 생각 프로그램처럼 찾기 대신 Ctrl+F를 앞으로 매핑하는 이유는 무엇입니까?에서는 Outlook의 초기 역사 중 이 부분을 설명합니다.
그 당시에는 관례에 따라 Ctrl+ 키보드 단축키가 실제로 찾기 대화 상자를 불러왔습니다.F
Ctrl그리고 +를 찾기보다는 전달하기를 원하는 베타 테스터로부터 버그 보고서가 들어왔습니다. F왜냐하면 그는 Exchange 이전에 사용했던 이메일 프로그램의 키보드 단축키에 익숙해졌기 때문입니다.
그 베타 테스터는 빌 게이츠였습니다.
그래서 그것은 바뀌었습니다.
답변3
~ 안에우편에서 검색하려는 폴더를 클릭하세요.
에서순간 검색창에서 검색 텍스트를 입력하세요.
입력한 텍스트가 포함된 메시지가 즉시 검색결과검색 텍스트가 강조 표시된 창입니다.
참고: 기본적으로 검색을 시작하기 위해 검색 버튼 버튼 이미지를 클릭할 필요는 없습니다. 검색 버튼은 검색 옵션 대화 상자에서 가능한 경우 입력할 때 검색 결과 표시 확인란을 선택 취소한 경우에만 활성화됩니다. 자세한 내용은 이 문서의 빠른 검색 옵션 변경 섹션을 참조하세요.
검색 범위를 좁히려면 더 많은 문자를 입력하세요.
모든 폴더를 포함하도록 검색 범위를 넓히려면우편, 검색 결과 끝에서전체 편지 항목에서 다시 검색해 보세요..
또는 다음 탐색 창에서메일 폴더, 클릭모든 메일 항목또는 Ctrl+ ALT+ 를 누르세요 A.
검색할 폴더를 클릭하세요.
빠른 검색 상자에 검색 텍스트를 입력하세요.
입력한 텍스트가 포함된 메시지는 검색 텍스트가 강조 표시된 결과에 나타납니다.
빠른 검색 상자를 클릭하여 지우고 새 검색을 시작합니다.
메일의 모든 폴더로 검색 범위를 넓히려면 클릭하세요.
노트:
삽입 지점을 빠른 검색 상자로 되돌리려면 Ctrl+E를 누르세요.
검색을 수행하고 결과 목록에서 항목을 찾은 후 검색을 지울 수 있습니다. Outlook에서는 클릭한 마지막 항목을 계속 표시합니다.
첨부 파일이 검색되지만 첨부 파일의 검색 결과는 강조 표시되지 않습니다.



