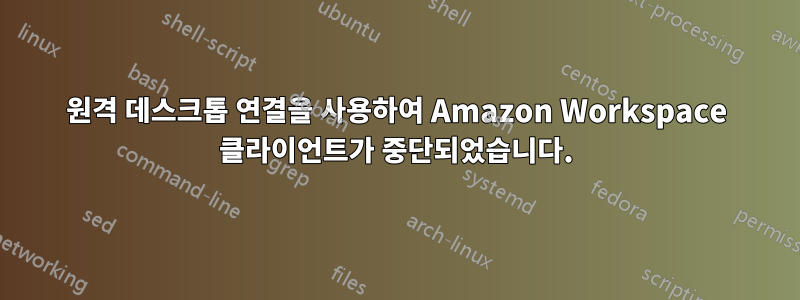
Windows 10용 Amazon Workspace 클라이언트를 통해 Amazon Workspace에 로그인한 상태에서 RDP(원격 데스크톱 연결) 앱을 사용하여 로그인을 시도했습니다. Workspace 자체가 아니라 Amazon Workspace 클라이언트를 열어 둔 것과 동일한 시스템에서 RDP를 열었습니다. 논리적인 설명이 부족하기 때문에 무슨 일이 일어날지 궁금하다고만 말씀드리겠습니다.
글쎄요, Amazon Workspace Client에서 쫓겨났지만 RDP를 통해 성공적으로 로그인했습니다. 하지만 이제 Workspace 또는 물리적 컴퓨터를 다시 시작하려는 노력에도 불구하고 클라이언트를 통해 내 Workspace에 액세스할 수 없습니다. RDP로만 로그인됩니다. RDP 연결은 Amazon 클라이언트를 사용한 연결에 비해 형편없습니다. 또한 RDP는 클라이언트와 같은 방식으로 전체 화면을 표시하지 않으므로 Workspace 클라이언트를 사용하여 다시 연결하고 싶습니다.
클라이언트를 사용하여 작업 공간에 로그인을 시도하면 "연결 중"이라고 말하는 동안 연결 애니메이션(원 모양으로 도는 두 개의 화살표)이 표시됩니다. 그러면 클라이언트는 연결 도구를 사용하여 잠시 전체 화면으로 전환되지만 아래 이미지에서 볼 수 있듯이 빈 인터페이스가 표시됩니다.
그런 다음 클라이언트는 "Amazon Workspaces를 사용해 주셔서 감사합니다"라고 말하면서 더 작은 창 크기로 돌아갑니다. 마치 일부러 로그아웃한 것처럼.
내 RDP가 성공적으로 연결되었습니다. 이것이 바로 작업공간을 다시 시작할 수 있었던 방법입니다. 어떤 아이디어가 있나요?
답변1
Amazon 지원을 통해 솔루션을 검색했습니다.
RDP에서 작업공간에 로그인
관리자로 편집하려면 C:\Program Files\Amazon\Skylight.applications 파일을 엽니다.
파일이 표시되지 않으면 ALT를 눌러 Windows 탐색기에 메뉴 표시줄을 표시하십시오. 그런 다음 도구--> 폴더 옵션을 선택합니다. "보기 탭"을 선택하고 "숨김 파일 및 폴더 표시" 라디오 버튼을 선택하십시오.
PCoIP_agent_installer_cmd 버전을 1.6으로 변경합니다. SkyLightWorkspaceConfigService 버전을 수정하지 마세요.
파일을 저장합니다.
작업공간 콘솔에서 작업공간을 재부팅합니다. 시스템은 이전 버전의 PCOIP 에이전트가 설치되어 있다고 생각하고 드라이버를 업데이트합니다.
Workspace가 재부팅되는 동안 커피를 마시세요. 시간이 좀 걸립니다.


