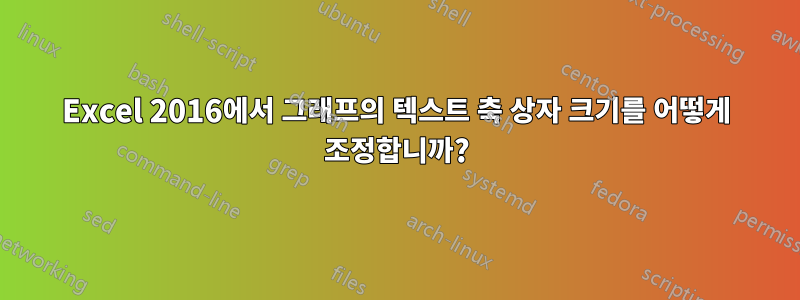
다음 이미지는 현재 그래프를 보여줍니다. 빨간색 영역은 텍스트가 잘리는 것을 방지하기 위해 텍스트 레이블 상자의 크기를 조정하려는 영역입니다. 그러나 텍스트 레이블 상자의 크기를 조정하는 방법을 모든 곳에서 검색했지만 성공하지 못했습니다. 텍스트 레이블의 전체 텍스트를 표시하기 위해 Excel에서 전체 그래프의 크기를 조정할 수 있지만, A4 형식의 Word 2016에서는 보기 좋게 표시하기에는 너무 광범위해집니다. 이상적으로는 텍스트 레이블이 전체 그래프 너비의 약 80%를 덮고 빈도 막대가 나머지 부분을 덮도록 하는 것이 좋습니다.
답변1
Excel 2016에서는 이 작업을 수행할 수 없습니다. 기본 제공 기능을 사용하여 이 작업을 수행할 방법이 없습니다. 아직 타사 확장 프로그램을 시도하거나 사용한 적이 없지만 그것에도 관심이 없었습니다.
답변2
답변3
마침내 답을 찾았습니다. 이것을 원하는 분들을 위해!세로 축 크기 조정: (확실히 O365에서 작동합니다).
수직 축 텍스트 상자를 클릭하지 마십시오. 차트 영역("그림 영역"이라고 함) 상단을 클릭하세요("계열" 데이터로 알려진 데이터 그래프 자체를 클릭하지 않음). 그런 다음 왼쪽 상단에 있는 타원을 선택하세요. 플롯 영역의 크기를 조정하고 크기를 조정하면 수직 축이 비율에 맞게 조정됩니다.
"플롯 영역"을 선택하고 크기를 조정하여 수직 축 너비를 변경합니다.
이것이 원본 게시물의 문제를 해결할 가능성은 없지만 "텍스트 축 상자 크기 조정"이라는 주제와 일치합니다. O365에서는 이것이 전혀 직관적이지 않기 때문에 이 업데이트를 추가했습니다.
답변4
한 시간 동안 박스별로 잘린 가로축 설명을 풀려고 노력했습니다. Google 검색은 도움이 되지 않습니다. 내가 알아낸 해결 방법은 다음과 같습니다. 차트를 클릭하세요. 차트 도구에서 디자인을 클릭하세요. 빠른 레이아웃을 클릭하세요. 막대 차트 바로 아래에 상자가 있는 레이아웃 그림이 있습니다. 이를 선택하면 X축 설명이 상자에 맞습니다.





