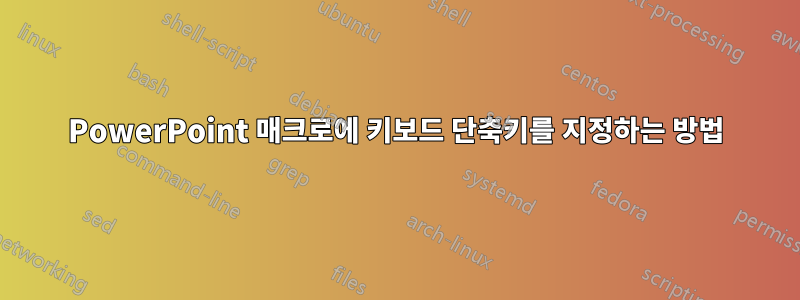
파워포인트용 VBA 코드를 작성했습니다.편집하는 동안 특정 슬라이드로 이동슬라이드.
하지만 단축키에 바인딩할 수 없었습니다(에 바인딩하고 싶었습니다 Ctrl+G).
OptionsExcel에는 새 매크로를 만들 때 버튼이 있습니다 . 불행히도 PowerPoint에는 이 버튼이 없습니다. 아래 이미지를 참조하세요.

이제 빠른 액세스를 위해 매크로를 QAT(Quick Access Toolbar)로 가져왔습니다. 이는 마음에 들지 않습니다. Excel과의 일관성을 유지하기 위해 일반 단축키(특히 Ctrl+G)를 사용하여 특정 슬라이드로 이동하고 싶습니다.
답변1
ALT + 숫자(Alt + 1, Alt + 2, ...)에 매크로를 할당할 수 있습니다.
PowerPoint에서 "빠른 액세스 도구 모음 사용자 정의"로 이동하세요.
"더 많은 칭찬"을 선택하세요
"다음에서 명령 선택" 아래의 상단 중간 부분에서 "인기 추천" 형식을 "매크로"로 변경합니다.
사용하려는 매크로를 선택하고 "추가 >>"를 클릭하세요.
이제 오른쪽에 있는 상/하 버튼을 이용하여 오른쪽 목록의 순서를 바꿔보세요.
예를 들어 매크로를 2번째 위치에 놓고 확인을 클릭한 후 ALT + 2를 사용하여 사용할 수 있습니다.
즐기다
답변2
아쉽게도 PowerPoint에서는 이 기능을 지원하지 않습니다. 바로가기 기능을 추가하는 상용 애드온이 하나 이상 존재합니다(참조:이 게시물).
그렇지 않으면 다음과 같은 스크립팅 도구를 사용할 수 있습니다.오토핫키(Windows에만 해당) 매크로를 호출하는 일련의 키 입력을 보냅니다. 예를 들어, 이 스크립트는 Ctrl-G를 누를 때마다 "setFontCalibri"라는 매크로를 호출합니다.
; Ctrl-g: Execute setFontCalibri macro in PowerPoint
^g::
send {f10}
Sleep, 50
send v
Sleep, 50
send pm
Sleep, 50
send setFontCalibri
send {enter}
send {f10} ; reactivate the Home Tab in the ribbon
Sleep, 50
send l
send {enter}
return
개발자 탭이 리본에 표시되고 제대로 작동하는지 확인하세요. Sleep줄이 필요합니다. 그렇지 않으면 키 입력이 너무 빨리 전송됩니다. 그러나 컴퓨터의 응답성에 따라 50ms를 그 이상 또는 그 이하로 변경해 볼 수 있습니다.
스크립트를 실행(및 선택적으로 컴파일)하는 방법에 대한 지침은 Autohotkey 웹사이트를 참조하세요.
참고: 저는 영어 버전이 아닌 MS-Office 2010을 사용하고 있기 때문에 매크로를 실행하기 위한 키 조합을 확인해야 하지만,생각하다언어(또는 버전)마다 다르지 않으므로 그대로 작동할 수 있습니다.


