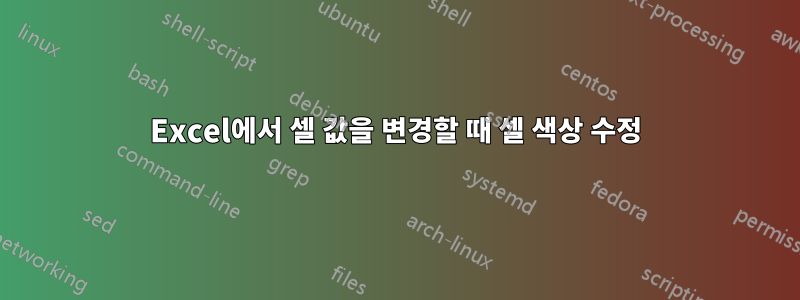
다음은 내 통합 문서에 있는 4개 셀의 예입니다.
26 99
2 1
통합 문서는 100=빨간색 0=노란색 규칙에 따라 색상이 지정됩니다. 여기서 0에 가까울수록 더 노란색이고 100에 가까울수록 더 빨간색입니다(이는 값에 따라 색상을 할당하는 조건부 서식 규칙에 의해 정의됩니다).
이 예에서 99는 매우 빨간색이고 1과 2는 매우 노란색이며 26은 주황색을 띠게 됩니다.
셀의 색상은 동일하게 유지하고 셀의 값을 변경하고 싶습니다. 이 예에서 나는 그들이
E=0.0,Q=26 E=0.0,Q=99
E=2.10e-11,Q=2 E=1.02e-08,Q=1
(q의 오른쪽 값이 첫 번째 행렬과 어떻게 동일한지 확인하세요.)
조건부 서식 규칙으로 인해 새 값을 붙여넣으면 색상이 사라집니다.
답변1
Q=in 뒤의 값을 기준으로 언제든지 100개의 형식 조건을 추가할 수 있습니다 E=0.0,Q=99. 다음은 각 베어 셀 값을 1에서 100까지 직접 비교하거나 Q=첫 번째 비교에서 오류가 발생한 경우 이후의 값과 비교하여 선택한 셀에 대해 해당 작업을 수행하는 매크로입니다 .
파일을 XLSM으로 저장할 필요가 없도록 매크로를 실행한 후 삭제할 수 있습니다. Selection.FormatConditions.Delete현재 형식 조건도 제거하려면 아포스트로피를 제거하여 행의 주석 처리를 제거하십시오 .
이는 숫자가 항상 1에서 100 사이의 정수(베어 셀 값 또는 이후 Q=)라고 가정합니다. 소수 값에는 작동하지 않습니다.
Sub FormatMe()
Application.Calculation = xlCalculationManual
Application.ScreenUpdating = False
'Selection.FormatConditions.Delete
Dim addr As String
addr = Replace(Selection.Cells(1).Address, "$", "")
For i = 1 To 100
With Selection.FormatConditions.Add(xlExpression, Formula1:= _
"=OR(" & addr & " = " & i & ", IFERROR(RIGHT(" & addr & _
", LEN(" & addr & ") - FIND(""Q"", " & addr & ", 2) - 1) = """ & i & """, FALSE))")
.Interior.Color = RGB(255, 255 - Int(i / 100 * 255), 0)
End With
Next
Application.Calculation = xlCalculationAutomatic
Application.ScreenUpdating = True
End Sub
답변2
- 추정: 조건부 서식을 사용하고 싶습니다(VBA 없음).
추정: 색상을 지정하려는 셀에 "E=0.0,Q=26"과 같은 '복소수' 값이 포함되어 있습니다.
답변: 하나 선택 - Excel의 조건부 서식은 "E=0.0,Q=26" 값을 '읽고' 숫자 26을 찾을 만큼 똑똑하지 않습니다.
- 자신만의 형식 지정 공식을 사용할 수 있지만 조건당 하나의 색상만 수행하므로 그라데이션을 적용할 수 없습니다. 즉, "숫자가 29인 경우 정확한 색상으로 만듭니다"라고 합니다. (내가 아는 한 - 정정해 주세요)
- Excel은 셀에서 숫자 26을 자동으로 추출할 수 있으며 해당 (인접) 셀의 서식을 지정할 수 있습니다(셀 F4 사용
=NUMBERVALUE(RIGHT(F4,LEN(F4)-FIND(",",F4)-2))).
나의 제안데이터를 다른 방식으로 표시하고 E와 Q를 헤더 등으로 사용하고 모든 숫자를 별도의 셀에 보관하십시오.
답변3
붙여넣기 값을 사용하여 숫자만 붙여넣고, 그렇지 않으면 서식도 붙여넣습니다.


