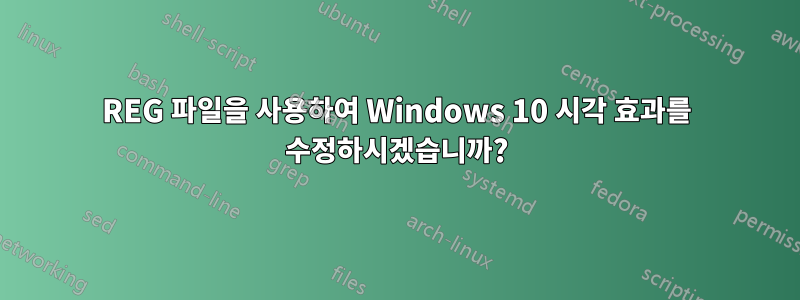
수동으로 변경할 필요가 없도록 자동화된 방식(예: 배치 파일, REG 파일)으로 Visual Effects를 변경하는 방법을 알아내려고 합니다. 저는 지금 시각 효과에 빠져 있습니다. 시스템을 이 상태로 만드는 REG 파일을 생성하려고 합니다.
실제로 "드래그하는 동안 창 내용 표시"를 확인할 수도 있지만 그게 전부입니다. 나는 부드러운 글꼴을 그대로 두는 것에 대해서만 관심을 갖고 있습니다.
저는 온라인에서 주로 Windows XP와 Windows 7용으로 작성된 여러 가지 항목을 찾았습니다. 가능한 한 많은 부분을 모아서 다음과 같이 정리했습니다.
Windows Registry Editor Version 5.00
[HKEY_CURRENT_USER\Software\Microsoft\Windows\CurrentVersion\Explorer\VisualEffects]
;0 = Let Windows choose what’s best for my computer
;1 = Adjust for best appearance
;2 = Adjust for best performance
;3 = Custom
"VisualFXSetting"=dword:00000003
; Do not Animate windows when minimizing and maximizing
[HKEY_CURRENT_USER\Control Panel\Desktop\WindowMetrics]
"MinAnimate"="0"
; Show window contents while dragging
[HKEY_CURRENT_USER\Control Panel\Desktop]
"DragFullWindows"=1
; Smooth Edges of Screen Fonts
[HKEY_CURRENT_USER\Control Panel\Desktop]
"FontSmoothing"="2"
; Do not use drop shadows for icon labels on the desktop
[HKEY_CURRENT_USER\Software\Microsoft\Windows\CurrentVersion\Explorer\Advanced]
"ListviewShadow"=0
; Animate windows when minimizing and maximizing
[HKCU\Control Panel\Desktop\WindowMetrics]
"MinAnimate"="1"
분명히 모든 옵션을 수정하는 것과는 거리가 멀지만 적어도 내가 가진 것을 테스트하고 싶었습니다. 이를 테스트하기 위해 "최상의 모양을 위해 조정"을 선택한 다음 해당 REG 파일을 실행하여 선택 취소된 항목을 확인했습니다. 일어난 일은 다음과 같습니다.
실수로 최대/최소 설정을 두 번 했는데 두 번째에는 반대로 했습니다. 이상하게도 이를 실행하더라도 설정만 변경되었습니다. 따라서 작동했던 첫 번째 줄을 그대로 두겠습니다. 그렇지 않으면 작동할 것이라고 생각했던 몇 가지 설정만으로도 벽에 부딪힌 것처럼 보입니다(그리고 모든 설정을 수정해야 합니다). Windows 10에서 어떤 레지스트리 키를 변경해야 하는지 아는 사람이 있나요?
답변1
모든 것을 비활성화하려면 이것을 사용하십시오. 달성하려는 목표에 따라 줄을 삭제하십시오. 일부 설정은 컴퓨터를 다시 시작한 후에만 나타납니다.
나는 적어도 반투명 직사각형을 유지하고, 바탕 화면의 아이콘에 그림자를 드리우고, 화면 글꼴의 가장자리를 끌어서 다듬을 때 창 내용을 표시하는 것을 좋아합니다.
Windows Registry Editor Version 5.00
;Apply the following registry values to disable the settings
;This is a must - set appearance options to "custom"
[HKEY_CURRENT_USER\Software\Microsoft\Windows\CurrentVersion\Explorer\VisualEffects]
"VisualFXSetting"=dword:3
;This disables the following 8 settings:
;Animate controls and elements inside windows
;Fade or slide menus into view
;Fade or slide ToolTips into view
;Fade out menu items after clicking
;Show shadows under mouse pointer
;Show shadows under windows
;Slide open combo boxes
;Smooth-scroll list boxes
[HKEY_CURRENT_USER\Control Panel\Desktop]
"UserPreferencesMask"=hex(2):90,12,03,80,10,00,00,00
;Animate windows when minimizing and maximizing
[HKEY_CURRENT_USER\Control Panel\Desktop\WindowMetrics]
"MinAnimate"="0"
;Animations in the taskbar
[HKEY_CURRENT_USER\Software\Microsoft\Windows\CurrentVersion\Explorer\Advanced]
"TaskbarAnimations"=dword:0
;Enable Peek
[HKEY_CURRENT_USER\Software\Microsoft\Windows\DWM]
"EnableAeroPeek"=dword:0
;Save taskbar thumbnail previews
[HKEY_CURRENT_USER\Software\Microsoft\Windows\DWM]
"AlwaysHibernateThumbnails"=dword:0
;Show thumbnails instead of icons
[HKEY_CURRENT_USER\Software\Microsoft\Windows\CurrentVersion\Explorer\Advanced]
"IconsOnly"=dword:1
;Show translucent selection rectangle
[HKEY_CURRENT_USER\Software\Microsoft\Windows\CurrentVersion\Explorer\Advanced]
"ListviewAlphaSelect"=dword:0
;Show window contents while dragging
[HKEY_CURRENT_USER\Control Panel\Desktop]
"DragFullWindows"="0"
;Smooth edges of screen fonts
[HKEY_CURRENT_USER\Control Panel\Desktop]
"FontSmoothing"="0"
;Use drop shadows for icon labels on the desktop
[HKEY_CURRENT_USER\Software\Microsoft\Windows\CurrentVersion\Explorer\Advanced]
"ListviewShadow"=dword:0
; end
이는 Windows 10 1809에서 테스트되었습니다.
답변2
간단 해. 거칠지만 문제 없이 작동합니다. "VisualFXSetting"=dword:00000002 키를 사용하여 모든 상자를 선택 취소하고 다른 키를 사용하여 매개변수를 선택합니다.
Windows Registry Editor Version 5.00
[HKEY_CURRENT_USER\Software\Microsoft\Windows\CurrentVersion\Explorer\VisualEffects]
;0 = Let Windows choose what’s best for my computer
;1 = Adjust for best appearance
;2 = Adjust for best performance
;3 = Custom
"VisualFXSetting"=dword:00000002
; Do not Animate windows when minimizing and maximizing
[HKEY_CURRENT_USER\Control Panel\Desktop\WindowMetrics]
"MinAnimate"="0"
; Show window contents while dragging
[HKEY_CURRENT_USER\Control Panel\Desktop]
"DragFullWindows"=1
; Smooth Edges of Screen Fonts
[HKEY_CURRENT_USER\Control Panel\Desktop]
"FontSmoothing"="2"
; Do not use drop shadows for icon labels on the desktop
[HKEY_CURRENT_USER\Software\Microsoft\Windows\CurrentVersion\Explorer\Advanced]
"ListviewShadow"=0
답변3
다음은 명령 프롬프트 관리자 창에서 실행하거나 배치 파일로 저장할 수 있는 배치 명령 목록입니다.
Echo Windows 탐색기 조정: 숨겨진 파일, 현재로 확장 최고의 성능과 최고의 외관을 위한 에코 변경 시각 효과 설정 :: 시각 효과 설정 변경: https://www.tenforums.com/tutorials/6377-change-visual- effects-settings-windows-10-a.html :: 0 = Windows에서 내 컴퓨터에 가장 적합한 항목을 선택하도록 허용 :: 1 = 최상의 모양을 위해 조정 :: 2 = 최상의 성능을 위해 조정 :: 3 = 사용자 정의 ;이렇게 하면 다음 8가지 설정이 비활성화됩니다. 창 내부의 컨트롤 및 요소에 애니메이션 적용, 메뉴 페이드 또는 슬라이드 보기, 도구 설명 페이드 또는 슬라이드 보기, 클릭 후 메뉴 항목 페이드 아웃, 마우스 포인터 아래에 그림자 표시, 아래에 그림자 표시 창;슬라이드 열기 콤보 상자;부드러운 스크롤 목록 상자 Reg 추가 "HKCU\SOFTWARE\Microsoft\Windows\CurrentVersion\Explorer\VisualEffects" /v "VisualFXSetting" /t REG_DWORD /d 2 /f Reg 추가 "HKCU\SOFTWARE\Microsoft\Windows\CurrentVersion\Explorer\VisualEffects" /v "VisualFXSetting" /t REG_DWORD /d 3 /f Reg 추가 "HKCU\Control Panel\Desktop" /v "UserPreferencesMask" /t REG_BINARY /d "90 32 07 80 10 00 00 00" /f :: 파일 탐색기를 열어 다음 위치로 이동: 이 PC Reg 추가 "HKCU\SOFTWARE\Microsoft\Windows\CurrentVersion\Explorer\Advanced" /v "LaunchTo" /t REG_DWORD /d 1 /f :: 숨김 파일, 폴더, 드라이브 표시 Reg 추가 "HKCU\SOFTWARE\Microsoft\Windows\CurrentVersion\Explorer\Advanced" /v "숨김" /t REG_DWORD /d 1 /f :: 보호된 운영 체제 파일 숨기기(권장) Reg 추가 "HKCU\SOFTWARE\Microsoft\Windows\CurrentVersion\Explorer\Advanced" /v "ShowSuperHidden" /t REG_DWORD /d 0 /f Reg 추가 "HKCU\SOFTWARE\Microsoft\Windows\CurrentVersion\Explorer\Advanced" /v "HideIcons" /t REG_DWORD /d 0 /f :: 알려진 파일 형식의 확장명 숨기기 Reg 추가 "HKCU\SOFTWARE\Microsoft\Windows\CurrentVersion\Explorer\Advanced" /v "HideFileExt" /t REG_DWORD /d 0 /f :: 탐색 창: 폴더를 열려면 확장하세요. Reg 추가 "HKCU\SOFTWARE\Microsoft\Windows\CurrentVersion\Explorer\Advanced" /v "NavPaneExpandToCurrentFolder" /t REG_DWORD /d 1 /f :: 탐색 창: 모든 폴더 표시 Reg 추가 "HKCU\SOFTWARE\Microsoft\Windows\CurrentVersion\Explorer\Advanced" /v "NavPaneShowAllFolders" /t REG_DWORD /d 1 /f :: 최소화 및 최대화 시 창에 애니메이션 적용 Reg 추가 "HKCU\Control Panel\Desktop\WindowMetrics" /v "MinAnimate" /d 0 /f :: 작업 표시줄의 애니메이션 Reg 추가 "HKCU\Software\Microsoft\Windows\CurrentVersion\Explorer\Advanced" /v "TaskbarAnimations" /t REG_DWORD /d 0 /f :: 미리보기 활성화 Reg 추가 "HKCU\Software\Microsoft\Windows\DWM" /v "EnableAeroPeek" /t REG_DWORD /d 0 /f :: 작업 표시줄 축소판 미리보기 저장 Reg 추가 "HKCU\Software\Microsoft\Windows\DWM" /v "AlwaysHibernateThumbnails" /t REG_DWORD /d 0 /f :: 반투명 선택 사각형 표시 Reg 추가 "HKCU\Software\Microsoft\Windows\CurrentVersion\Explorer\Advanced" /v "ListviewAlphaSelect" /t REG_DWORD /d 0 /f :: 아이콘 대신 썸네일 표시 Reg 추가 "HKCU\Software\Microsoft\Windows\CurrentVersion\Explorer\Advanced" /v "IconsOnly" /t REG_DWORD /d 0 /f :: 드래그하는 동안 창 내용 표시 Reg 추가 "HKCU\Control Panel\Desktop" /v "DragFullWindows" /d 0 /f :: 화면 글꼴의 가장자리를 부드럽게 처리합니다. Reg 추가 "HKCU\Control Panel\Desktop" /v "FontSmoothing" /t REG_DWORD /d 2 /f :: 데스크탑의 아이콘 레이블에 그림자를 사용합니다. Reg 추가 "HKCU\Software\Microsoft\Windows\CurrentVersion\Explorer\Advanced" /v "ListviewShadow" /t REG_DWORD /d 0 /f
답변4
해결책은 다음과 같습니다.
[HKEY_CURRENT_USER\Control Panel\Desktop]
"UserPreferencesMask"=hex(3):90,12,03,80,10,02,00,00
"DragFullWindows"="0"
[HKEY_CURRENT_USER\Control Panel\Desktop\WindowMetrics]
"MinAnimate"="0"
[HKEY_CURRENT_USER\Software\Microsoft\Windows\CurrentVersion\Explorer]
"ShellState"=hex(3):24,00,00,00,3E,28,00,00,00,00,00,00,00,00,00,00,00,00,\
00,00,01,00,00,00,13,00,00,00,00,00,00,00,72,00,00,00
[HKEY_CURRENT_USER\Software\Microsoft\Windows\CurrentVersion\Explorer\Advanced]
"IconsOnly"=dword:00000001
"ListviewAlphaSelect"=dword:00000000
"ListviewShadow"=dword:00000000
"TaskbarAnimations"=dword:00000000
[HKEY_CURRENT_USER\Software\Microsoft\Windows\CurrentVersion\Explorer\VisualEffects]
"VisualFXSetting"=dword:00000003
[HKEY_CURRENT_USER\Software\Microsoft\Windows\DWM]
"AlwaysHibernateThumbnails"=dword:00000000
"EnableAeroPeek"=dword:00000000
이 설정 - 화면 글꼴의 가장자리만 다듬기 활성화(PC를 다시 시작해야 함)
Windows 10 1803 빌드 17134.1에서 테스트되었습니다.




